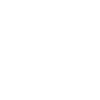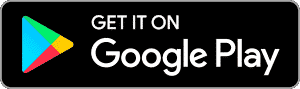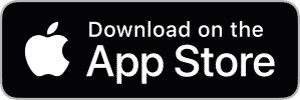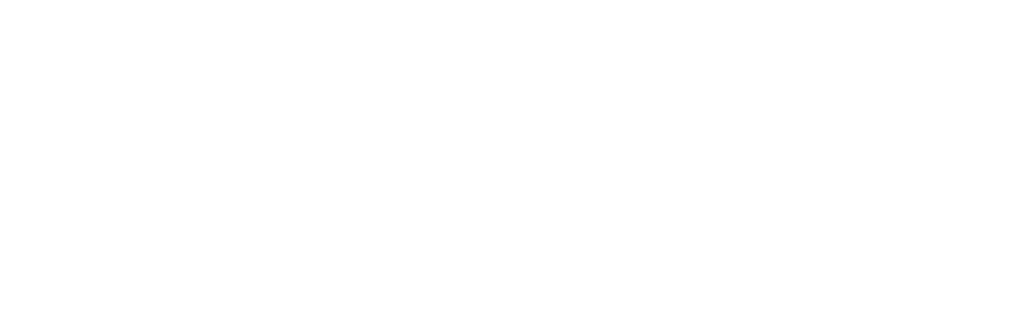Smart Bulbs
Introduction
Overview
Manage household lighting anywhere, anytime with a tap of your smart phone. You can turn bulbs on and off, dim, adjust brightness and color, create different scenes and set wake and sleep timers
Inside the box you'll find

Specifications
Smart Color Bulb / Smart White Bulb – Input: 100-240V~, 50/60Hz
Smart Color Bulb BR30 – Input: 120~, 60Hz
Before you begin
1. Know your Wi-Fi network and password
2. Make sure your mobile device is running iOS® 8 or higher or Android™ 4.1× or higher
3. Make sure you’re connected to a 2.4GHz Wi-Fi network (Atomi Smart can’t connect to 5GHz networks).
Connecting Your Device
Step 1: Download App
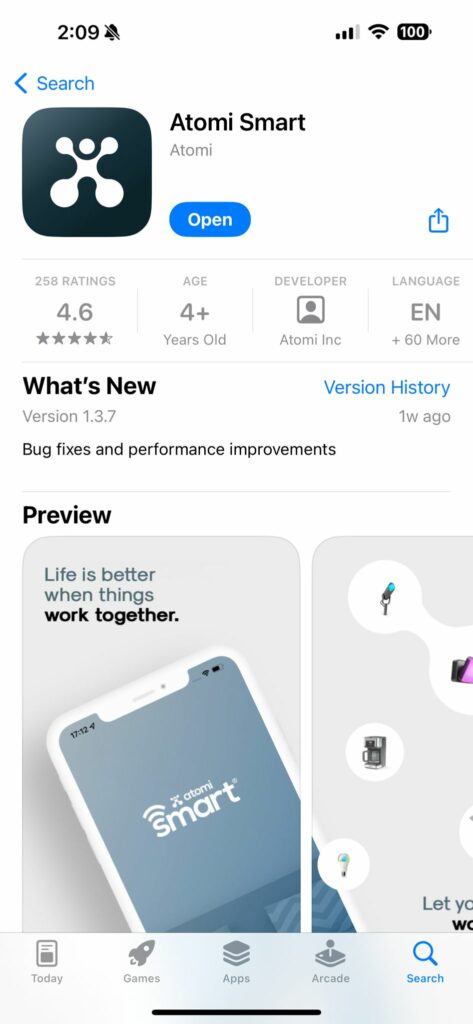
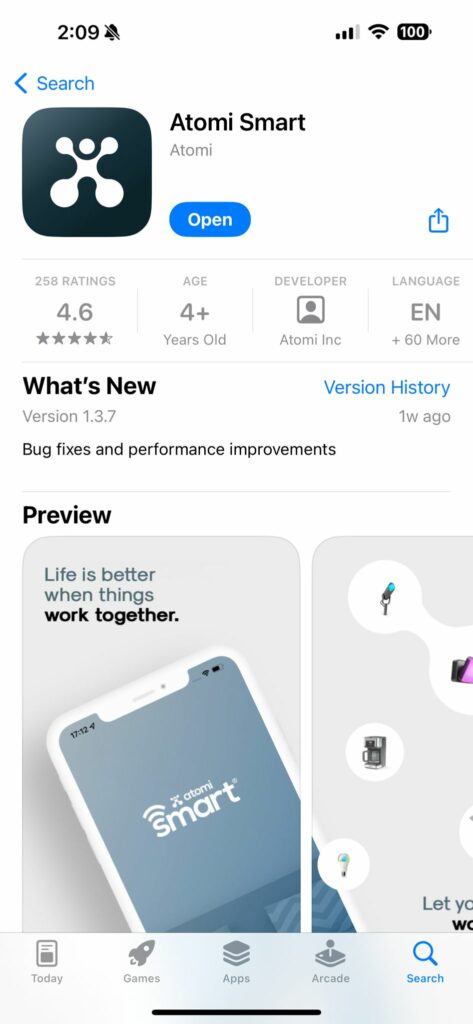
Download the Atomi Smart app from the App Store or Google Play and create an account. If you already have the app installed, please make sure to check for any updates as they will improve your experience with the Atomi Smart app.
Step 2: Plug In


Install your Smart Bulb into any socket.
Step 3: Add Device


1. Turn ON the light. Confirm that the light starts flashing SLOWLY. If not, power off and power on again. If your light still doesn’t start flashing SLOWLY, follow the steps below:
– Turn ON
– Turn OFF and wait 1-2 seconds
– Turn ON
– Turn OFF and wait 1-2 seconds
– Turn ON and wait a few seconds. The light should start flashing RAPIDLY.
– Then, turn OFF the light and repeat the steps above one more time. The light should start flashing SLOWLY.
– Confirm that the light is now flashing SLOWLY and press ‘Continue’
2. Select “Add Device” or click (+) at the top right corner of the screen.
3. Choose a Smart Bulb from the device list.
Step 4: Connecting to Wi-Fi
1. Enter your Wi-Fi network and password. Press ‘Continue’.
2. Press ‘Go to Connect’. On your phone’s Wi-Fi screen, select ‘atomi-smart-xxxx’
3. Once it connects, return to the Atomi Smart app.
4. Your device is now connected.
For iOS: After connecting to the atomi-smart-xxxx, return to the app by pressing ‘Atomi Smart’ on the top left part of the screen, or by switching back to the Atomi Smart window
For Android: After connecting to the atomi-smart-xxxx, some devices may display a message informing that you are “Connected without internet”. Please ignore this message and return to the app by pressing the back button on the bottom navigation bar (Do not press the back button on the top left part of the screen as this may bring you back to the ‘Settings’ page instead of the Atomi Smart app)
IMPORTANT: If you cannot see the ‘atomi-smart-xxxx’, turn off the light, then turn it on again. The light should start flashing. Refresh your Wi-Fi list. The ‘atomi-smart-xxxx’ network should appear after a few seconds.
NOTE: If you still cannot see the atomi-smart-xxxx on your list, you may have an older model of our smart product that will require you to perform follow these steps again:
If you still cannot see the ‘atomi-smart-xxxx’ on your Wi-Fi list, please repeat the steps above.
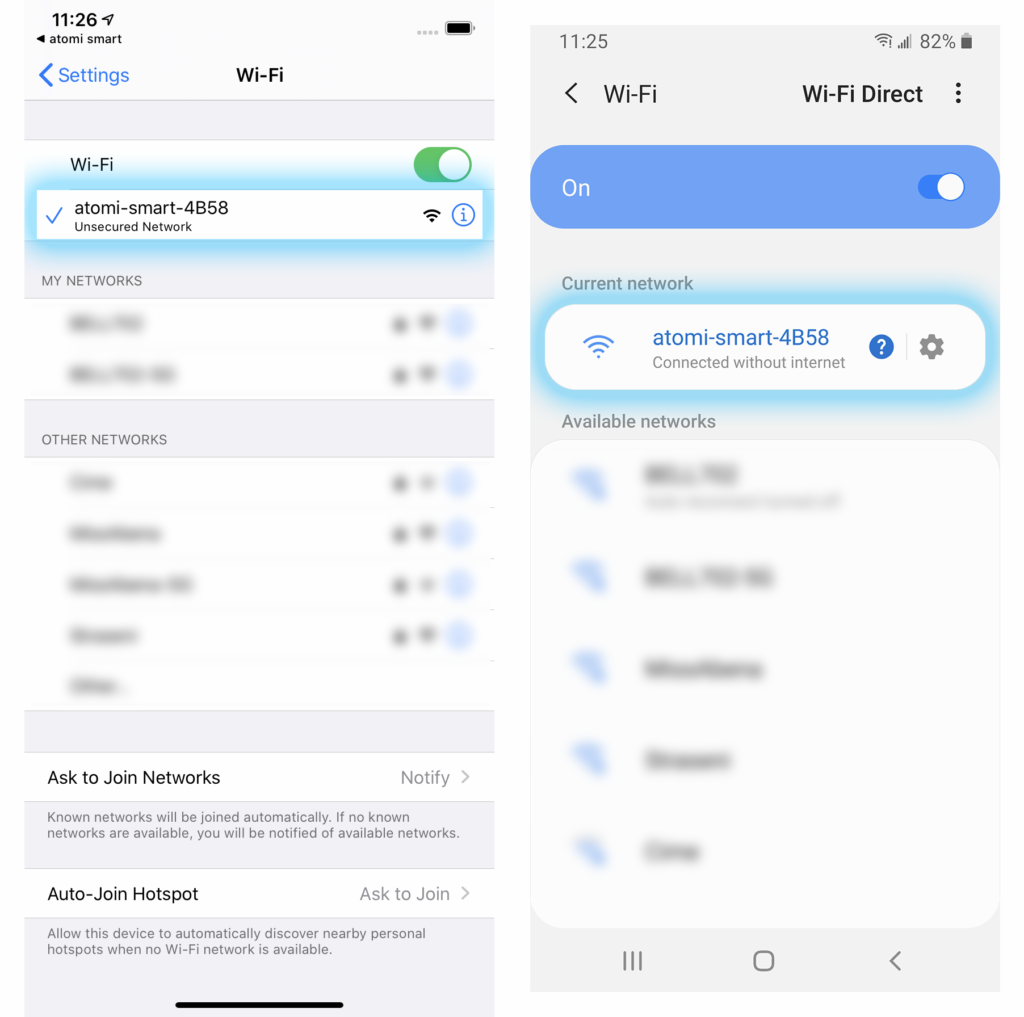
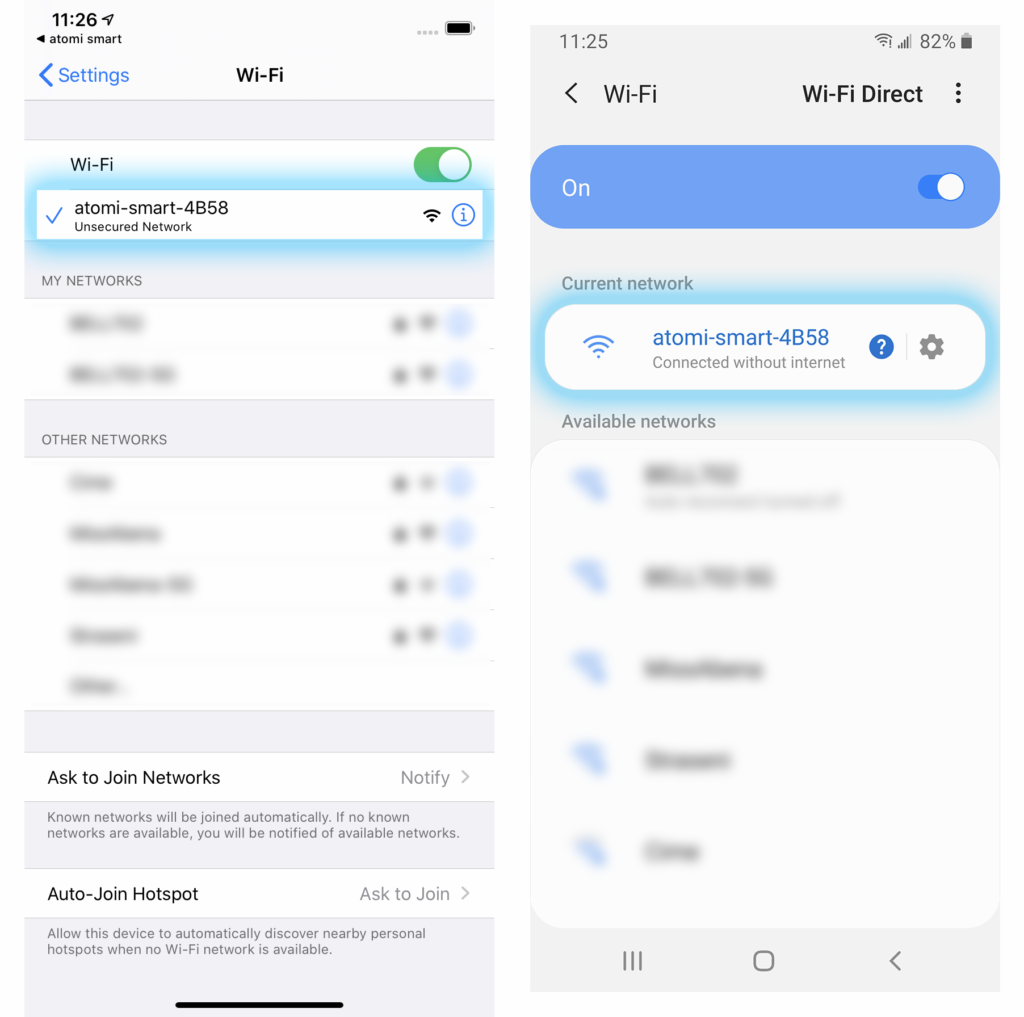
Controlling your Smart Bulb
Smart Color Bulb
Power



ON/OFF – Press ‘Power’ (Light Icon) to turn ON/OFF your Smart Bulb
White Mode



Brightness – Change your Smart Bulb light intensity
Color Mode


Color Wheel – Broad spectrum of colors to create the perfect ambiance.
Slider 1 – Change color saturation
Slider 2 – Increase or decrease bulb brightness
Scenes


Select curated color scenes based on your mood.
You can also edit available scenes by pressing the ‘3 lines’ or ‘pencil icon’ on top of the scenes.
Smart White Bulb
Power


ON/OFF – Press ‘Power’ (circle button) to turn ON/OFF your Smart Bulb
Tunable Light


Tunable White – Adjustable temperature range from warm to cool
Brightness – Change your Smart Bulb light intensity
Smart Color Bulb BR30
Power



ON/OFF – Press ‘Power’ to turn ON/OFF your Smart Bulb
White Mode



Brightness – Change your Smart Bulb light intensity
Color Mode


Color Wheel – Broad spectrum of colors to create the perfect ambiance.
Color Swatches – Add swatches to quickly access your favorite colors. Press and hold on a color to edit/remove your saved color
Slider 1 – Increase or decrease bulb brightness
Slider 2 – Change color saturation
Scenes


Select curated color scenes based on your mood.
Animated Scene Presets
Soft – Fades in and out between 2 colors
Colorful – Cycles between preset colors (Slow)
Dazzling – Cycles between preset colors (Fast)
Gorgeous – Fades between preset colors
* You can also edit any of the available scenes by pressing the ‘Edit’ button.
Scheduling
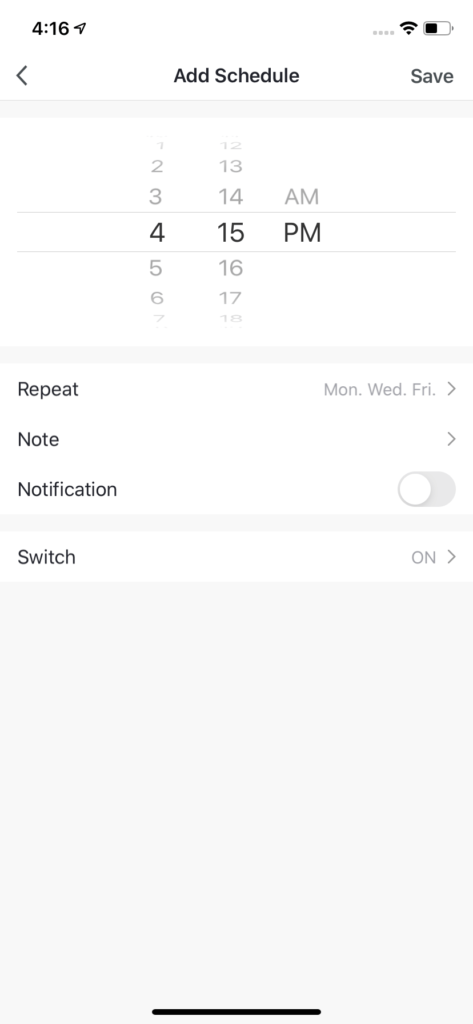
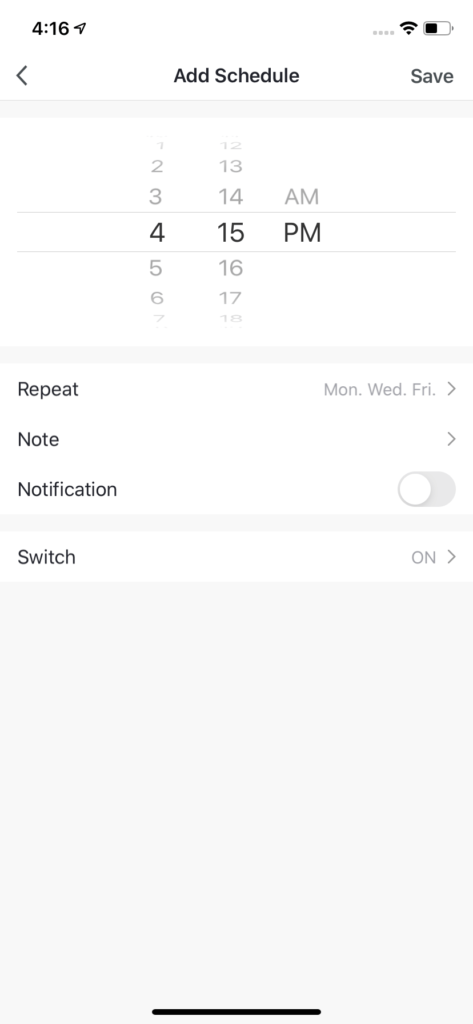
Time – Select the time to run the schedule
Repeat – Select what days of the week to repeat the schedule
Note – Adds a note/label to the schedule
Notification – Enable to receive a notification every time the schedule runs
Switch – Select to turn ON or OFF the light
More information about Creating Schedules is available here
You can also use automations to create additional schedules. Click here to learn more.
Creating Groups
1. Press the ‘Edit’ button (3 dots) at the top right corner of your screen.
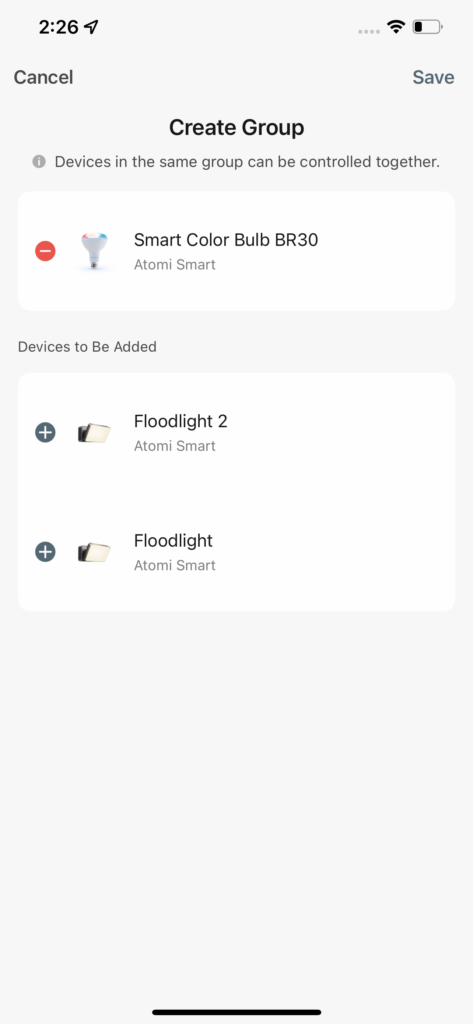
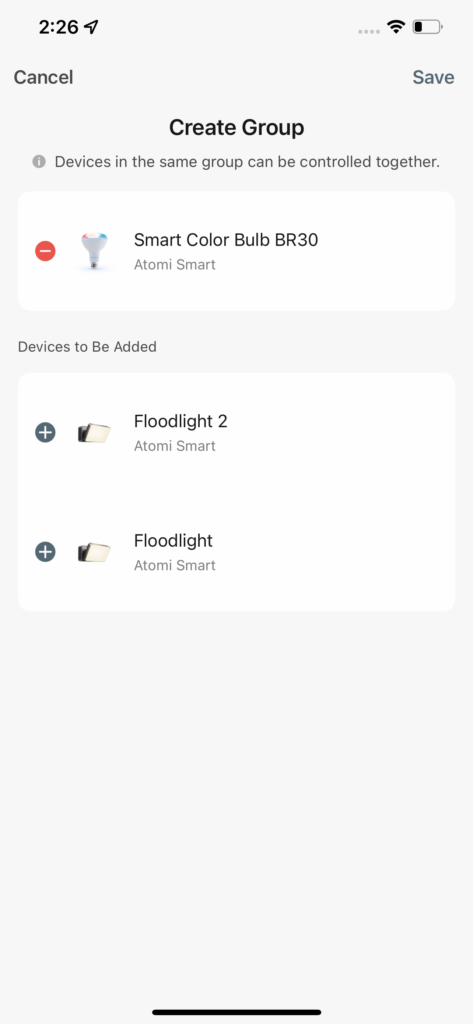
2. Press ‘Create Group’, select the devices you wish to be included and press ‘Save’. You can now control your lights simultaneously.
FAQ & Troubleshooting
Alexa
“Alexa, turn on [device name]”
“Alexa, turn off [device name]”
“Alexa, change [device name] to warm white”
“Alexa, change [device name] to green” (Only available for Color Bulb and BR30 models)
“Alexa, change [device name] to 50%”
Google Assistant
“Hey Google, turn on [device name]”
“Hey Google, turn off [device name]”
“Hey Google, change [device name] to warm white”
“Hey Google, change [device name] to green” (Only available for Color Bulb and BR30 models)
“Hey Google, change [device name] to 50%”
In order to successfully connect Atomi Smart devices, a 2.4GHz connection is required.
The 2.4GHz frequency waves travel further than the 5GHz. This means that if your device is in another room or far from your phone, you will have a better signal reception (compared to 5Ghz) which is essential for your smart device to function correctly and stay online.
All modern routers come with 2.4GHz and 5GHz. Depending on your router type, these bands may appear as separate WiFi networks (Example: Name-2.4GHz and Name-5GHz) or combined. If you only have one WiFi network, you should still be able to connect since the Atomi Smart app automatically finds the 2.4GHz frequency when connecting to your router.
However, if you experience any issues, please follow the points below:
– Make sure that you are connecting to a 2.4GHz network
– Keep your mobile device close to the router during connection
– If you have two SSID for your WiFi (Example: Name-2.4GHz / Name-5GHz), please temporarily disable “Auto-Join” on your Name-5GHz network)
– If you have two SSID for your WiFi, make sure that your 2.4GHz and 5GHz WiFi have different names
– If your router gives the option to disable the 5GHz network, please disable it temporarily
– Disable any VPN apps/services in order to connect successfully
– If you are having issues to connect, turn on Airplane Mode (Keep only WiFi activated when connecting your smart device)
– Make sure that you’ve entered the correct password for your 2.4GHz WiFi on the “Select 2.4GHz Wi-Fi Network” screen (Case sensitive, and make sure that there are no extra spaces)
– If you have too many devices connected to your 2.4GHz (more than 10), please turn off some of them temporarily and retry connecting your smart device to the app
– If you have a Mesh router, you may not be able to manually switch to a 2.4GHz frequency. Since this frequency travels further than the 5GHz, you can force your device to connect to it by moving your phone far from the router
– If you are still experiencing issues to connect, delete the app and reinstall it
– If the issue persists, restart your router
Follow the steps below:
– Turn off the light
– Turn ON, OFF, ON, OFF, ON, OFF, ON
– Wait a few seconds, the lights should start flashing.
If you still cannot see the ‘atomi-smart-xxxx’ on your Wi-Fi list, please repeat the steps above. The atomi-smart-XXXX should appear on your network list after a few seconds.
Use your smart phone to confirm that you have at least two Wi-Fi bars in the vicinity of your Atomi Smart device. If not, move your Atomi Smart device closer to your router. (The list will refresh every 10 seconds).
Make sure you entered the correct WiFi password during the WiFi setup. Check if there are problems with your internet connection. If the WiFi signal is too weak, reset your WiFi router and try again.
1. Check if Smart Color Bulb is turned off. If yes, turn it on and wait until Smart Color Bulb reconnects to the WiFi network automatically
2. Check if there are problems with your internet connection. If necessary, reset your wireless router and try again
Check the light switch and make sure that it’s ON. The Smart Bulb requires an “always-on” power supply to operate
Refresh the device list.
Force quit and re-launch the Atomi Smart app.
Follow the steps below:
– Turn off the light
– Turn ON, OFF, ON, OFF, ON, OFF, ON
– Wait a few seconds, the lights should start flashing.
If you still cannot see the ‘atomi-smart-xxxx’ on your Wi-Fi list, please repeat the steps above.
Still have questions?
Create a ticket on our Support page. Our team is available to help, Monday through Friday, 9am to 5pm (EST)