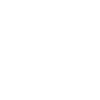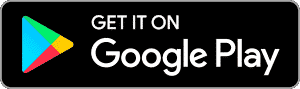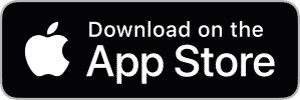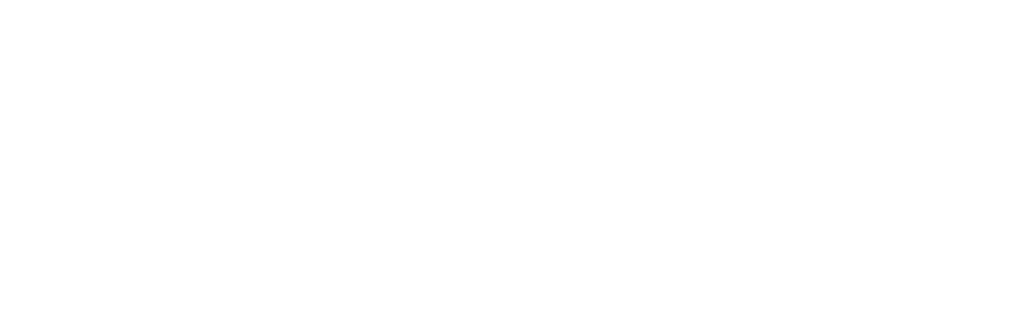Connection Troubleshooting
Having issues connecting your Coffee Maker?
NOTE: Atomi Smart devices support only 2.4 GHz Wi-Fi networks. However, once they are connected to the app, you can use any available network or mobile data to control your Atomi Smart devices from anywhere
The topics below provide possible solutions to fix most connection issues that you may experience with your smart device:
Having issues connecting your Coffee Maker? Learn more here
– Open your iPhone settings and find the Atomi Smart on the list
– Click to enter the app settings page, you can see all the permission switches of the app on this page.
– Enable the two permission switches of “Local Network” and “Cellular Data”, otherwise the App will not have permission to access your Wi-Fi network and cellular network
– If you can’t find the two permission switches of “Local Network” and “Cellular Data”, you need to uninstall and reinstall our App and try again (this is only applicable for iOS 14 and higher).
NOTE: If your router or mesh system is unable to select the 2.4GHz network (or disable 5GHz), please try to move farther away from your router until your phone moves to the 2.4GHz band. (The waves of the 2.4GHz band cover a longer range than 5GHz).
How can I confirm if my iPhone or Android device is connected to 2.4GHz?
iPhone:
- In the App Store, download the app “AirPort Utility“.
- Once downloaded, open your phone Settings.
- Scroll down and select AirPort Utility from the list. Turn on “Wi-Fi Scanner”
- Open the AirPort Utility app. Click on Wi-Fi Scan.
- Click on Scan. All the detected networks will appear in the menu.
- Locate your network and check the channel information: Channel 1 – 13 means you are on 2.4GHz – Channel 14+ means you are on 5GHz
- If you are still on Channel 14 or higher, please move farther away from your router until it drops to a Channel between 1 and 13
Android:
- Enter the Phone’s Settings page. Tap Network and Internet.
- Go into your connected Wi-Fi settings by tapping the settings icon.
- Under “Frequency” you can see what channel your phone is currently detecting.
- If your phone does not display the “Frequency”, please download any WiFi Analyzer app from the Google Play Store. This will allow you to visualize your router’s 2.4GHz and 5GHz band waves. Move farther away from your router until the waves from Channel 1-13 (2.4GHz) are stronger than the ones from Channel 14+ (5GHz)
Still unable to connect? Please try using the method below:
If you have a second phone/tablet, you may be able to connect your Atomi Smart device using that second phone as a temporary hotspot.
Having issues connecting your Coffee Maker?
Still have questions?
Create a ticket on our Support page. Our team is available to help, Monday through Friday, 9am to 5pm (EST)