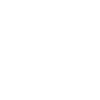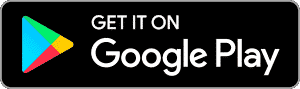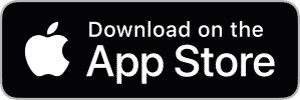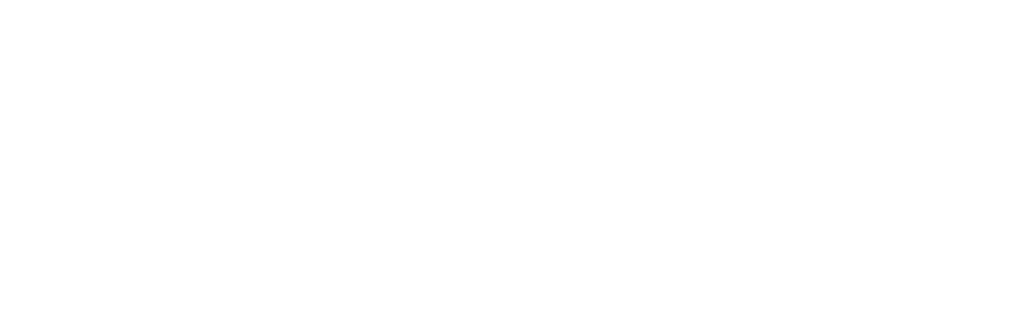Creating Schedules
The Atomi Smart app lets you create schedules to control your devices/groups based on time of the day/week.
These instructions are applicable for the following devices (Some devices may contain additional options, but the logic is the same as the ones from this page):
- Smart Bulbs
- Smart Garage Door Opener
- Smart Plugs
- Smart Shop Light
- Smart Heaters
- Smart Orb Lights (Schedules are only available if the Orb(s) were added to the Smart Bridge)
- Smart Cube Chair/Table (Schedules are only available if the Cube(s) were added to the Smart Bridge)
- Smart Ceiling Light
- Smart Wall Light
- Smart Floodlight
- Smart Pathway Lights (Schedules are only available if the Pathway Lights were added to the Smart Bridge)
- Smart Spot Lights (Schedules are only available if the Spot Lights were added to the Smart Bridge)
- Smart String Lights
If your device category is not on the list above, it means that they have their own Schedule instructions available on the ‘Device Instructions’ page. Click here and select your device to learn more.
Step 1: Open the Atomi Smart app and select the device you want to set a schedule for (In this example: Smart Color String Lights).

Step 2: Press 'Schedule' at the navigation bar and then 'Add'
(Some devices may display the 'Schedule' inside a 'Settings' page)


Step 3: Customize your schedule settings


Time – Select the time to run the schedule. Example: If you want to turn on the lights at 3:10PM (enter the hour/minutes and select between AM/PM)
Repeat – Allows you to run the schedule on multiple days of the week. Example: If you want the schedule to turn on the lights every Monday, Tuesday and Wednesday, select ‘Repeat’ and choose the days of the week. If you do not select any days the schedule will run only once and then will be disabled.
Note – Adds a note/label to the schedule. Example: If you have multiple schedules, adding a Note will make it easier to remember the purpose of each schedule.
Notification – Enable to receive a notification every time the schedule runs (Note: This is only available for specific devices)
Switch/Power – Select if you want the schedule to turn ON or OFF your device. (Example: In the image above, the ‘Switch’ is set to ON, so the string lights will turn ON at 3:10PM every Monday, Tuesday and Wednesday)
Step 4: Once you are done, press 'Save'


Your schedule is now active!
The switch indicates the schedule status. In the example above, the switch is “Enabled”, which means that the schedule will run once it reaches the specified time. You can also disable the schedule at any time by toggling the switch OFF.
You can also create additional schedules, for example, another one to turn OFF the device, by pressing the ‘Add Schedule’ button again.
Need more customization? Click here to learn more about Smart Scenes / Automations.
Removing Schedules
If you want to remove a Schedule, slide left (or press and hold) on the schedule and select ‘Delete’


Still have questions?
Create a ticket on our Support page. Our team is available to help, Monday through Friday, 9am to 5pm (EST)