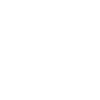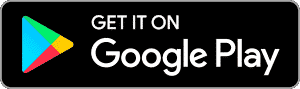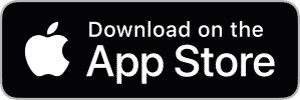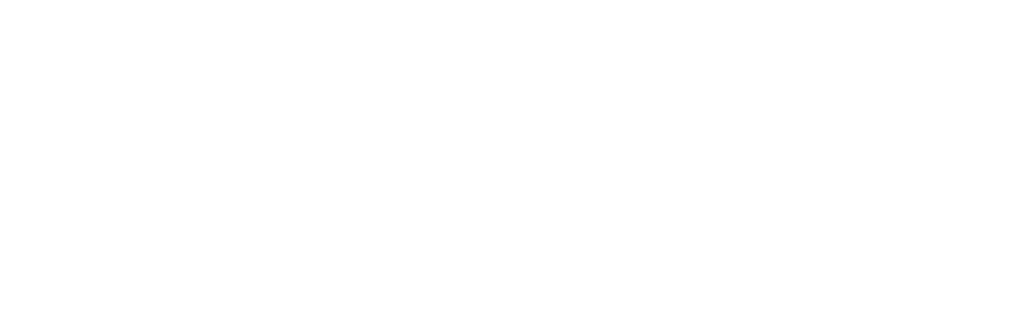Voice Control - Amazon Alexa & Google Assistant
Connecting to Amazon Alexa
Android 12+: If you are having issues pairing to Alexa with a mobile device running on Android 12 or later, please follow the steps
below. See this image for reference
1 – When opening the Alexa app, a popup should appear regarding the changes with Android 12+. Press “Learn Mode” and “Yes” to
allow Bluetooth pairing access.
2 – If the popup did not appear, go to the Alexa app settings on your Android device, select “Nearby devices” and set it to “Allow”
Step 1: Open the Atomi Smart app and press 'Me'

Step 2: Select 'Alexa'



Step 3: Press 'Sign in With Amazon'


Step 4: Press 'Link'.
If this screen does not appear, make sure that you have the latest Amazon Alexa app installed and logged in.
Tip (Android only): If you see a message mentioning that "you are using a lower version of the app", please go to your phone Settings, select 'Apps' > 'Atomi Smart' > 'Set as defaults' (Defaults) > 'Supported web addresses' > and enable both links. Now try linking the skill again.


Step 5: Follow the on-screen instructions
Connecting to Google Assistant
Step 1: Open the Atomi Smart app and press 'Me'

Step 2: Select 'Google Assistant'



Step 3: Press 'Link with Google Assistant'


Step 4: Follow the on-screen instructions
Available Commands
Alexa
“Alexa, turn on [remote name]”
“Alexa, turn off [remote name]“
Google Assistant
“Hey Google, turn on [remote name]“
“Hey Google, turn off [remote name]“
Alexa
“Alexa, turn on [device name]“
“Alexa, turn off [device name]“
“Alexa, set the [device name] light to blue” (Only available on AT1325 model)
Google Assistant
“Hey Google, turn on Smart Aroma Diffuser”
“Hey Google, turn off Smart Aroma Diffuser”
“Hey Google, set the [device name] light to blue” (Only available on AT1325 model)
When the Ceiling Fan is added to Alexa/Google, it is separated into 2 devices:
- Ceiling Fan (to control fan power, speed)
- Light Switch (to control light power, brightness and white temperature)
Alexa
“Alexa, turn on Ceiling Fan”
“Alexa, turn off Ceiling Fan”
“Alexa, change Light Switch to warm white“
“Alexa, change Light Switch to 50%”
Google Assistant
“Hey Google, turn on Ceiling Fan”
“Hey Google, turn off Ceiling Fan”
“Hey Google, set Ceiling Fan speed…’)
“Hey Google, change Light Switch to warm white“
“Hey Google, change Light Switch to 50%”
Alexa
“Alexa, turn on [device name]”
“Alexa, turn off [device name]“
“Alexa, change [device name] to blue”
“Alexa, change [device name] to 50%”
Google Assistant
“Hey Google, turn on [device name]“
“Hey Google, turn off [device name]“
“Hey Google, change [device name] to blue”
“Hey Google, change [device name] to 50%”
Alexa
“Alexa, turn on [device name]”
“Alexa, turn off [device name]”
“Alexa, set the [device name] to regular”
“Alexa, set the [device name] to strong”
“Alexa, what is the [device name] brew strength?“
“Alexa, brew coffee” (Requires additional steps. Please see below)
- Open the following link: alexa.amazon.com/routines/shared/CUHPr9u3T726XS3VDQ-STg – *If you are viewing this on a Desktop/Laptop you will need to scan the QR code and tap on the notification that appears on your phone
- You will be redirected to the Amazon Alexa app. Press ‘View Routine’
- Press ‘Smart Home Device’, then ‘All Devices’ and select your Coffee Maker
- Confirm that “Power On” is enabled (Tip: You can also set your desired brew strength). Press ‘Next’ and ‘Save’
- Now when you say “Alexa, brew coffee”, your Coffee Maker will start brewing
Google Assistant
“Hey Google, turn on [device name]”
“Hey Google, turn off [device name]”
“Hey, Google, what is the [device name] status?”
Alexa
“Alexa, turn on [device name]“
“Alexa, turn off [device name]“
Google Assistant
“Hey Google, turn on [device name]“
“Hey Google, turn off [device name]“
Alexa
“Alexa, turn on [device name]”
“Alexa, turn off [device name]”
“Alexa, set the [device name] to mild”
“Alexa, set the [device name] to medium”
“Alexa, set the [device name] to strong”
“Alexa, what is the [device name] brew strength?“
Google Assistant
“Hey Google, turn on [device name]”
“Hey Google, turn off [device name]”
“Hey Google, what is the status of the [device name]?”
Alexa
“Alexa, turn on [device name]“
“Alexa, turn off [device name]“
“Alexa, change [device name] to green”
“Alexa, change [device name] to 50%”
Google Assistant
“Hey Google, turn on [device name]“
“Hey Google, turn off [device name]“
“Hey Google, change [device name] to green”
“Hey Google, change [device name] to 50%”
Alexa
“Alexa, turn on [device name]“
“Alexa, turn off [device name]“
“Alexa, change [device name] to red”
“Alexa, change [device name] to 50%”
Google Assistant
“Hey Google, turn on [device name]“
“Hey Google, turn off [device name]“
“Hey Google, change [device name] to red”
“Hey Google, change [device name] to 50%”
Alexa
“Alexa, turn on [device name]“
“Alexa, turn off [device name]“
“Alexa, change [device name] to blue”
“Alexa, change [device name] to 50%”
Google Assistant
“Hey Google, turn on [device name]“
“Hey Google, turn off [device name]”
“Hey Google, change [device name] to blue”
“Hey Google, change [device name] to 50%”
Alexa
“Alexa, turn on [device name]”
“Alexa, turn off [device name]“
“Alexa, change [device name] to blue”
“Alexa, change [device name] to 50%”
Google Assistant
“Hey Google, turn on [device name]“
“Hey Google, turn off [device name]“
“Hey Google, change [device name] to blue”
“Hey Google, change [device name] to 50%”
Alexa
“Alexa, turn on [device name]“
“Alexa, activate [device name]“
Google Assistant
“Hey Google, turn on [device name]“
“Hey Google, activate [device name]”
Alexa
“Alexa, turn on [device name]“
“Alexa, turn off [device name]“
“Alexa, change [device name] to blue”
“Alexa, change [device name] to 50%”
Google Assistant
“Hey Google, turn on [device name]“
“Hey Google, turn off [device name]”
“Hey Google, change [device name] to blue”
“Hey Google, change [device name] to 50%”
Alexa
“Alexa, turn on [device name]“
“Alexa, turn off [device name]“
“Alexa, change [device name] to blue”
“Alexa, change [device name] to 50%”
Google Assistant
“Hey Google, turn on [device name]“
“Hey Google, turn off [device name]“
“Hey Google, change [device name] to blue”
“Hey Google, change [device name] to 50%”
Alexa
“Alexa, turn on [device name]“
“Alexa, turn off [device name]“
Google Assistant
“Hey Google, turn on [device name]“
“Hey Google, turn off [device name]“
Alexa
“Alexa, turn on [device name]“
“Alexa, turn off [device name]”
Google Assistant
“Hey Google, turn on [device name]“
“Hey Google, turn off [device name]“
Alexa
“Alexa, turn on [device name]“
“Alexa, turn off [device name]“
“Alexa, change [device name] to blue”
“Alexa, change [device name] to 50%”
Google Assistant
“Hey Google, turn on [device name]“
“Hey Google, turn off [device name]“
“Hey Google, change [device name] to blue”
“Hey Google, change [device name] to 50%”
Alexa
“Alexa, turn on [device name]“
“Alexa, turn off [device name]“
“Alexa, change [device name] to X degrees”
“Alexa, increase the [device name] temperature by X degrees”
“Alexa, decrease the [device name] temperature by X degrees”
“Alexa, what’s the [device name] temperature?”
“Alexa, turn on the light on the [device name]” (This will turn on the display)
“Alexa, turn off the light on the [device name]” (This will turn off the display)
“Alexa, turn on oscillate on the [device name]”
“Alexa, turn off oscillate on the [device name]”
Google Assistant
“Hey Google, turn on [device name]“
“Hey Google, turn off [device name]“
“Hey Google, change [device name] to X degrees”
“Hey Google, increase the [device name] temperature by X degrees”
“Hey Google, decrease the [device name] temperature by X degrees”
“Hey Google, what’s the [device name] temperature?”
“Hey Google, turn on the light on the [device name]” (This will turn on the display)
“Hey Google, turn off the light on the [device name]” (This will turn off the display)
“Hey Google, turn on oscillate on the [device name]”
“Hey Google, turn off oscillate on the [device name]”
“Hey Google, what’s the status of the [device name]?“
Alexa
“Alexa, turn on [device name]“
“Alexa, turn off [device name]“
“Alexa, change [device name] to X degrees”
“Alexa, increase the [device name] temperature by X degrees”
“Alexa, decrease the [device name] temperature by X degrees”
“Alexa, what’s the [device name] temperature?”
“Alexa, turn on the light on the [device name]” (This will turn on the display)
“Alexa, turn off the light on the [device name]” (This will turn off the display)
“Alexa, turn on oscillate on the [device name]”
“Alexa, turn off oscillate on the [device name]”
Google Assistant
“Hey Google, turn on [device name]“
“Hey Google, turn off [device name]“
“Hey Google, change [device name] to X degrees”
“Hey Google, increase the [device name] temperature by X degrees”
“Hey Google, decrease the [device name] temperature by X degrees”
“Hey Google, what’s the [device name] temperature?”
“Hey Google, turn on the light on the [device name]” (This will turn on the display)
“Hey Google, turn on the light on the [device name]” (This will turn off the display)
“Hey Google, turn on oscillate on the [device name]”
“Hey Google, turn off oscillate on the [device name]”
“Hey Google, what’s the status of the [device name]?“
Alexa
“Alexa, turn on [device name]“
“Alexa, turn off [device name]
“Alexa, change [device name] to 75 degrees”
Google Assistant
“Hey Google, turn on [device name]“
“Hey Google, turn off [device name]“
“Hey Google, change [device name] to 75 degrees”
Alexa
“Alexa, turn on [device name]“
“Alexa, turn off [device name]“
“Alexa, change [device name] to X degrees”
“Alexa, increase the [device name] temperature by X degrees”
“Alexa, decrease the [device name] temperature by X degrees”
“Alexa, what’s the [device name] temperature?”
“Alexa, turn on the light on the [device name]” (This will turn on the display)
“Alexa, turn off the light on the [device name]” (This will turn off the display)
Google Assistant
“Hey Google, turn on [device name]“
“Hey Google, turn off [device name]“
“Hey Google, change [device name] to X degrees”
“Hey Google, increase the [device name] temperature by X degrees”
“Hey Google, decrease the [device name] temperature by X degrees”
“Hey Google, what’s the [device name] temperature?”
“Hey Google, turn on the light on the [device name]” (This will turn on the display)
“Hey Google, turn off the light on the [device name]” (This will turn off the display)
“Hey Google, what’s the status of the [device name]?“
Alexa
“Alexa, turn on [device name]”
“Alexa, turn off [device name]“
“Alexa, change [device name] to blue”
“Alexa, change [device name] to 50%”
Google Assistant
“Hey Google, turn on [device name]“
“Hey Google, turn off [device name]“
“Hey Google, change [device name] to blue”
“Hey Google, change [device name] to 50%”
Alexa
“Alexa, turn on [device name]“
“Alexa, turn off [device name]”
“Alexa, change [device name] to warm white”
“Alexa, change [device name] to 50%”
Google Assistant
“Hey Google, turn on [device name]“
“Hey Google, turn off [device name]“
“Hey Google, change [device name] to warm white”
“Hey Google, change [device name] to 50%”
Still have questions?
Create a ticket on our Support page. Our team is available to help, Monday through Friday, 9am to 5pm (EST)