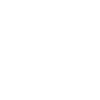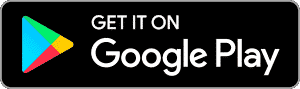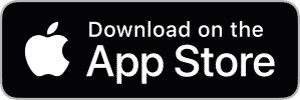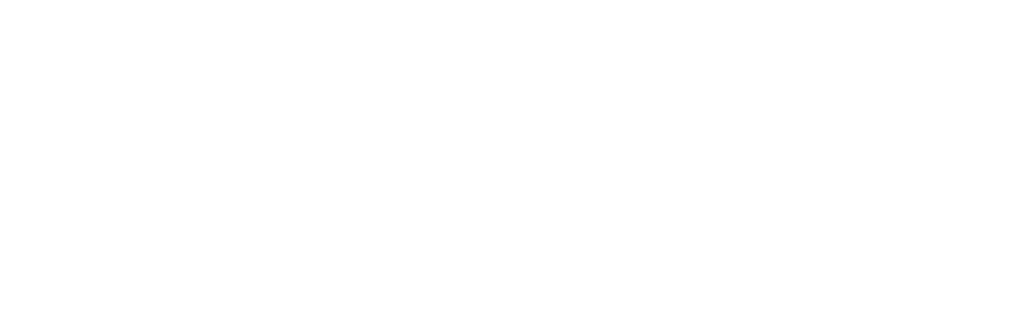Smart WiFi 2.4GHz Converter
Introduction
With the Atomi Smart WiFi 2.4GHz Converter you can convert your existing router’s 5GHz signal to a 2.4GHz one that is ready to connect your Atomi Smart devices
Connecting Your Devices
Step 1: Turn your converter on

Plug the Atomi Smart WiFi Converter into a power outlet next to your router.
Step 2: Wait for the blue light


The indicator light will turn green and then, after a few seconds, change to blue. Wait about 1 minute.
Step 3: Connect to the converter


Select “wifi-xxxx” on the network list to connect to the converter’s WiFi.
Step 4: Open your browser


Once connected, open your browser and type “atomismart-connect.com” or “192.168.188.1”.
Step 5: Login


Enter “admin” as your login password and follow the on-screen instructions.
Step 6: Unplug your converter



After setting up your new 2.4GHz WiFi network, unplug the Atomi Smart WiFi Converter from the outlet.
Step 7: Plug the cable into your router


Plug one end of the Ethernet cable (included in the box) into your router’s Ethernet/LAN port, and the other end into the Atomi Smart WiFi Converter port.
Step 8: Turn your converter on



Plug the Atomi Smart WiFi Converter into the outlet again and wait about 1 minute.
Step 9: Check the network list


Your new 2.4GHz WiFi network will appear on your WiFi network list.
Step 10: Connect


Connect to the new WiFi using the password you’ve created and confirm that you can now navigate the internet. If any errors occur, unplug the device and follow step 7 again.
Your Atomi Smart WiFi Converter is now configured and will help you to connect your Atomi Smart devices to the app with your dedicated 2.4GHz WiFi network.
FAQ & Troubleshooting
Press and hold the button on the side of the Smart WiFi Converter for 10s.
Then, unplug it from the power outlet and plug it in again. This will reset it to factory settings and the WiFi network you’ve created will be erased.
If you are setting up a new 2.4GHz, make sure that the ethernet cable is NOT connected until you get to Step 7.
Your default login password is admin.
You can enter any name with a few exceptions:
– Do not use the same name as your router’s WiFi network
– WiFi name cannot have empty spaces
– WiFi name should not exceed 32 characters
Keep the WiFi Channel set to “Auto”. If you experience any connection issues you may try other channels.
You can enter any password with a few exceptions:
– Password cannot have empty spaces
– Password cannot be less than 8 characters or exceed 63 characters
– Unplug the Atomi Smart WiFi Converter from the power outlet
– Wait 10 seconds and plug it again
– Wait for 1 minute and connect to the Converter’s 2.4GHz WiFi network.
If it still fails, select ‘Forget Network’ and try again
– Reset your Atomi Smart WiFi Converter
– Bring your other Atomi Smart devices (lights, plugs, appliances) closer to the WiFi Converter
No, after setting up your 2.4GHz network the Atomi Smart WiFi Converter is required to be connected to your router via the ethernet cable.
The Atomi Smart WiFi 2.4GHz Converter user guide is available here
Still have questions?
Create a ticket on our Support page. Our team is available to help, Monday through Friday, 9am to 5pm (EST)