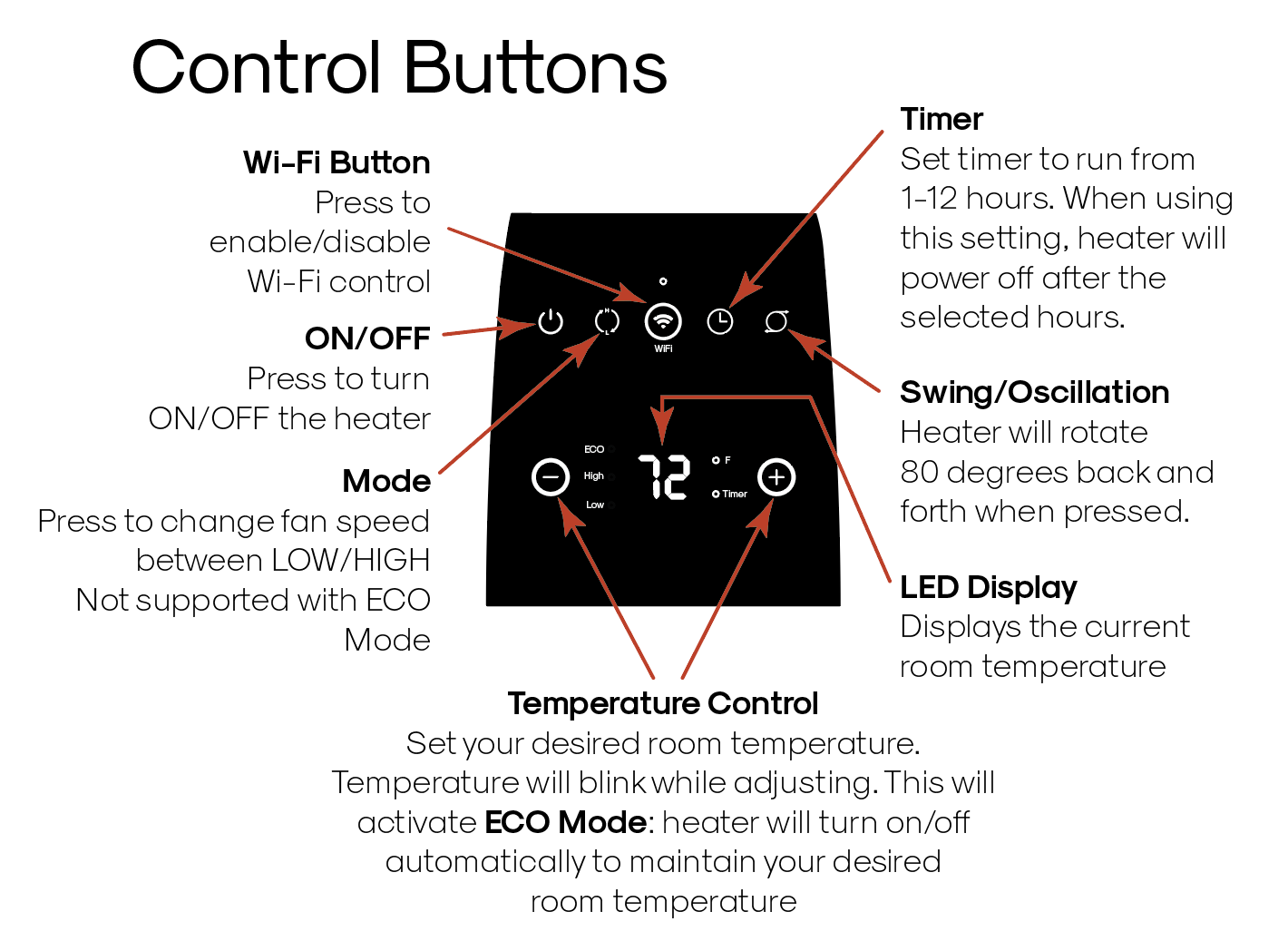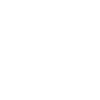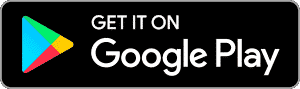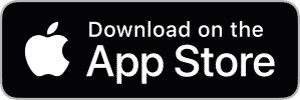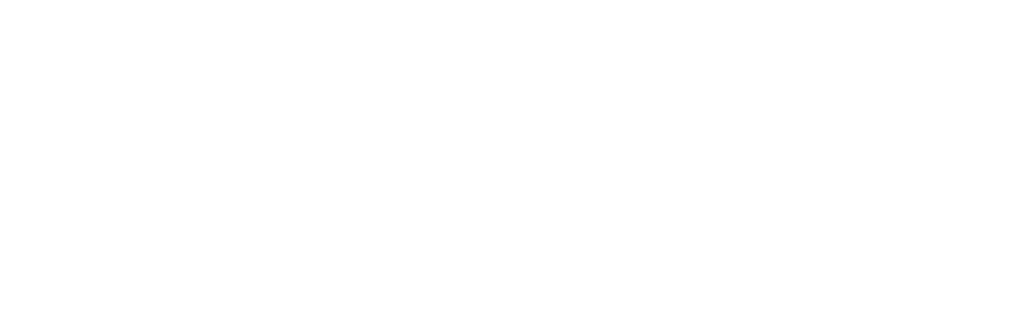Smart Heaters
Introduction
Overview
Featuring a compact design, the Atomi Smart Heaters can be controlled directly from the heater or via the Atomi Smart app. Monitor and manage the temperature in your home, set timers, or simply select the time of day you’d like to activate any of your Smart Heaters.
Specifications
Maximum Power: 1500 W
Heater Power Settings: 1000 W / 1500 W
Voltage: 120 VAC / 60 Hz
Before you begin
1. Remove tie from the power cord and unravel the cord. Keep plastic wrapping away from children.
2. Place the Smart Heater on the floor in the desired location.
3. Know your Wi-Fi network and password
4. Make sure your mobile device is running iOS® 8 or higher or Android™ 4.1× or higher
5. Make sure you’re connected to a 2.4GHz Wi-Fi network (Atomi Smart can’t connect to 5GHz networks).
Connecting Your Device
Step 1: Download App
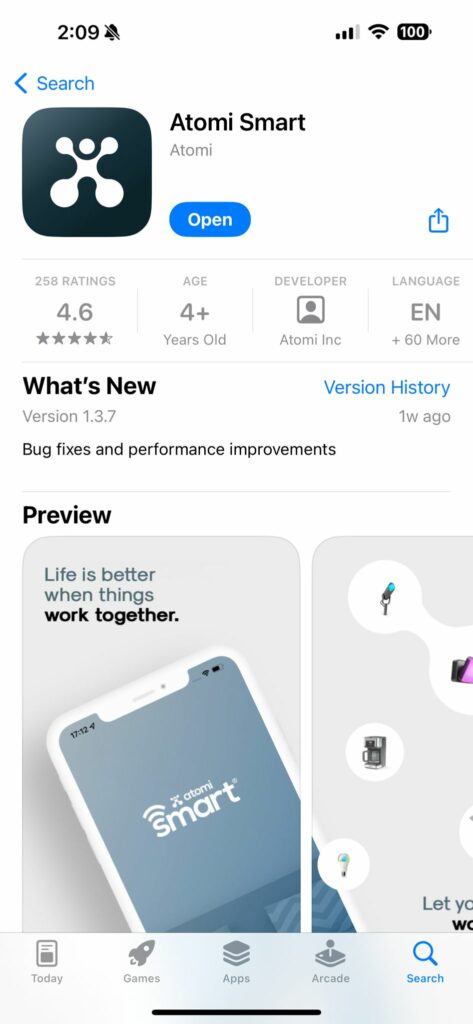
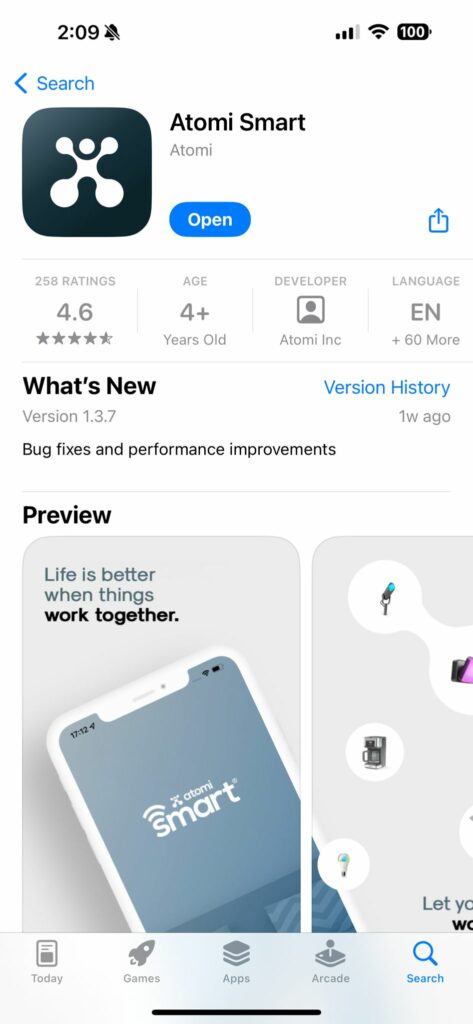
Download the Atomi Smart app from the App Store or Google Play and create an account. If you already have the app installed, please make sure to check for any updates as they will improve your experience with the Atomi Smart app.
Step 2: Adding Your Device


1. Select “Add Device” or click (+) at the top right corner of your device screen.
2. Select your Smart Heater model from the device list.
Step 3: Connecting to Wi-Fi
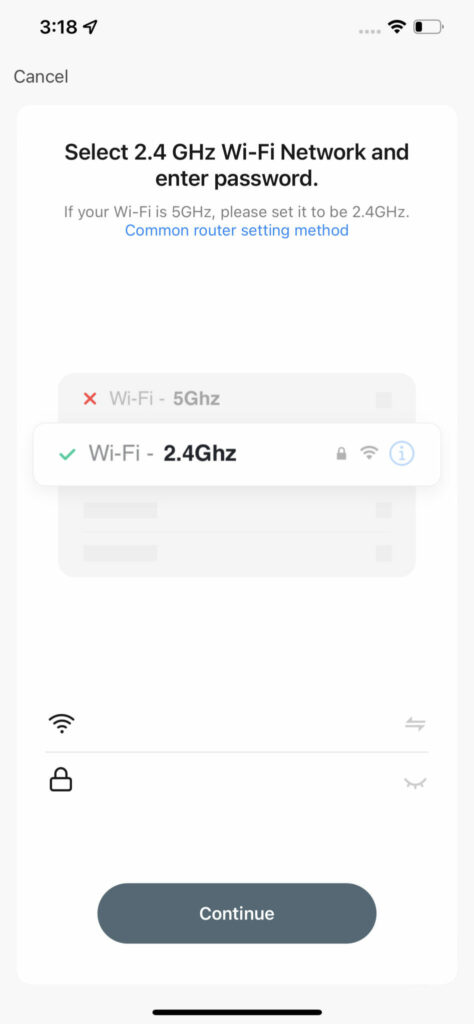
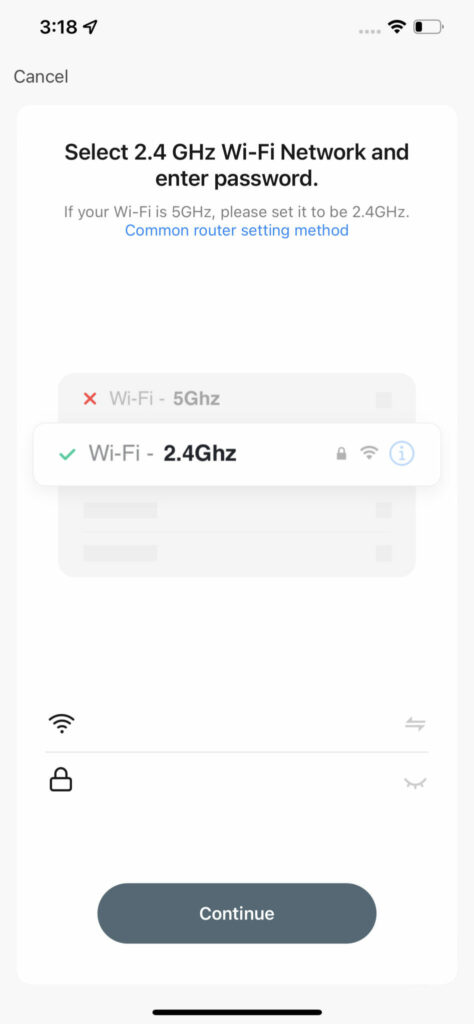
1. Enter your Wi-Fi network (2.4 GHz only) and password
2. Press ‘Continue’
Step 4: Plug In


1. Plug your Atomi Smart Heater into a 120VAC outlet
2. Power on your Smart Heater (Power switch can be found at the back of the heater)
Note: This heater has a polarized plug as a safety feature to fit into a wall outlet one way to reduce the risk of electric shock.
Step 5: Connecting Your Device


1. Confirm that the Wi-Fi indicator light is flashing on the heater (white light above the heater’s Wi-Fi button)
If the indicator light is not flashing, unplug and plug the device again into the outlet. NOTE: If the indicator is still not flashing after attempting this step, turn on the Wi-Fi button and confirm that the indicator light is ON. Then, press and hold the Wi-Fi button for 10 seconds. This will reset the device and the indicator light should start flashing.
2. Press ‘Continue’
3. Read the instructions on your phone screen and press ‘Go to Connect’
4. On your phone’s Wi-Fi screen, select ‘atomi-smart-xxxx’
5. Once it connects, return to the Atomi Smart app and wait for the installation to be completed
iOS: After connecting to the atomi-smart-xxxx, return to the app by pressing ‘Atomi Smart’ on the top left part of the screen, or by switching back to the Atomi Smart window
Android: After connecting to the atomi-smart-xxxx, some devices may display a message informing that you are “Connected without internet”. Please ignore this message and return to the app by pressing the back button on the bottom navigation bar (Do not press the back button on the top left part of the screen as this may bring you back to the ‘Settings’ page instead of the Atomi Smart app)
Your device is now connected!
IMPORTANT: If you cannot see the ‘atomi-smart-xxxx’, press and hold the Wi-Fi button again for another 10 seconds and refresh your Wi-Fi list. The ‘atomi-smart-xxxx’ network should appear after a few seconds.
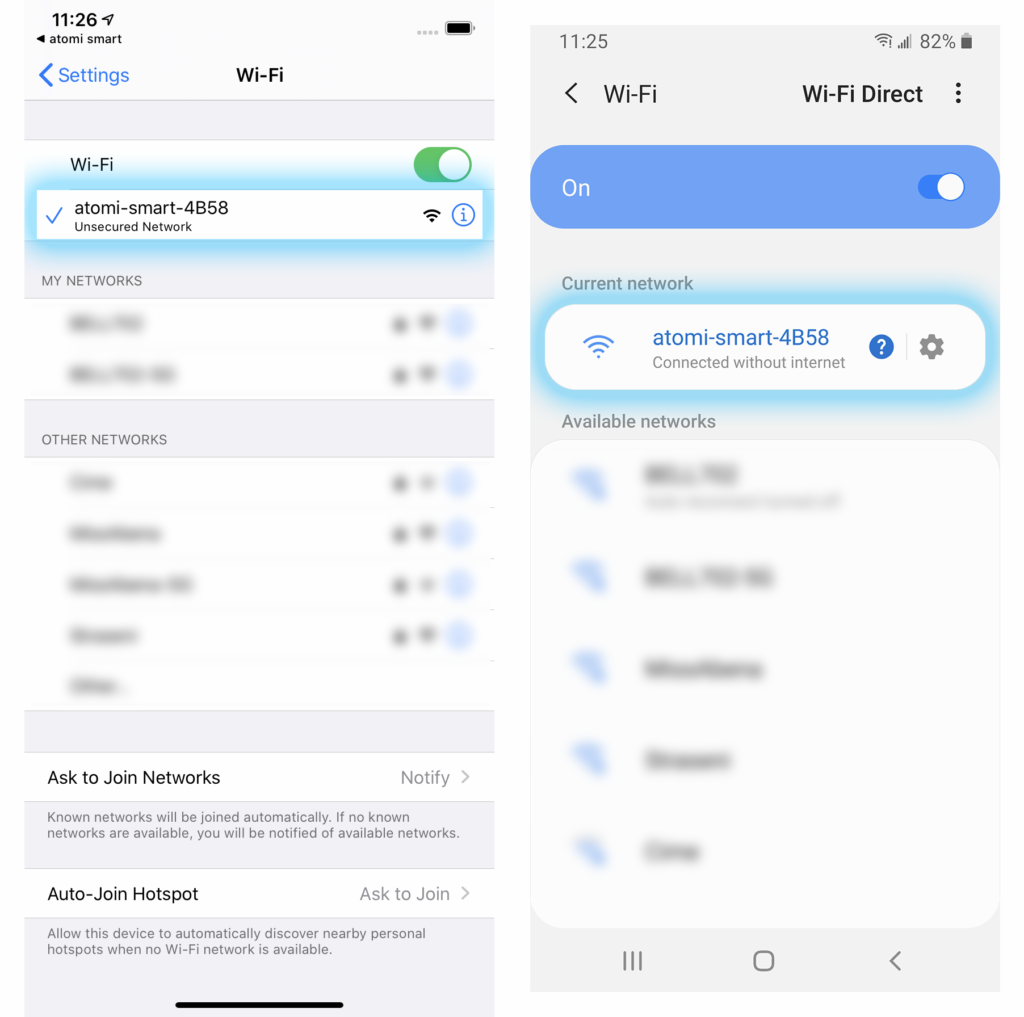
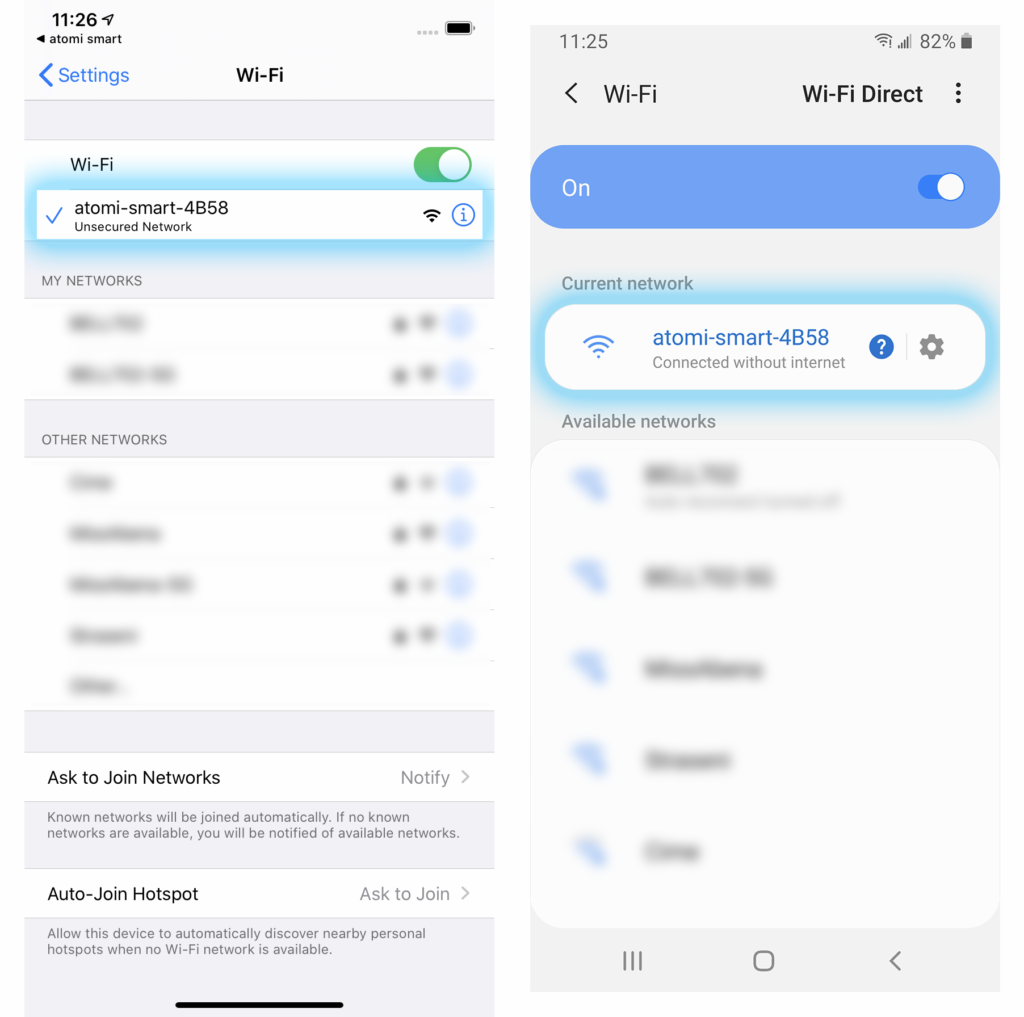
Controlling your Smart Heater


Temperature Display – Displays current heater and room temperature.
Power – Turns the heater on and off.
Slider or (-) (+) – Set to a specific temperature (ECO Mode only) from 60°F to 86°F (15°C to 30°C)
Mode – Press to change from LOW, HIGH and ECO Mode.
Countdown – Automatically powers heater ON or OFF based on a timer. (This is a one-time event. If you want to have more control of the time and days of the week that the heater will turn ON/OFF, use the ‘Schedule’ feature available at the Settings screen)
Settings – Additional heater settings such as swing, LED Screen and Schedule.
Mode


Mode – Press to change from LOW, HIGH and ECO Mode.
- Low: Heater will continuously run in low intensity
- High: Heater will continuously run in high intensity
- ECO: When you specify a custom temperature (example: 75°F), the heater starts the ECO Mode. This mode will stop blowing heat once it reaches your desired temperature. If the room temperature drops 2 to 4 degrees Celsius; and 3 to 6 degrees Fahrenheit, the heater will start blowing heat again to reach your set temperature.
Countdown


Sets a countdown to power on and off the Smart Heater
Settings


- Swing: Activates the oscillation function
- Screen: Turns On and Off the Heater LCD screen
Schedule


Set up weekly schedules to fit your lifestyle.
Time – Select the time to run the schedule
Repeat – Select what days of the week to repeat the schedule
Note – Adds a note/label to the schedule
Switch – Select to turn ON or OFF the light
Tip: You can create multiple schedules! This allows you to set specific times/days of the week to turn ON and other times/days to turn OFF
More information about Creating Schedules is available here
You can also use automations to create additional schedules. Click here to learn more.
Controlling multiple Heaters together
Create a scene and add heaters for simultaneous control.
Step 1: Starting from the Home Screen, select ‘Smart Scenes’ at the bottom navigation bar
Step 2: Select Trigger and press the ‘+’ button


Step 3: Set the condition to “Trigger Button”
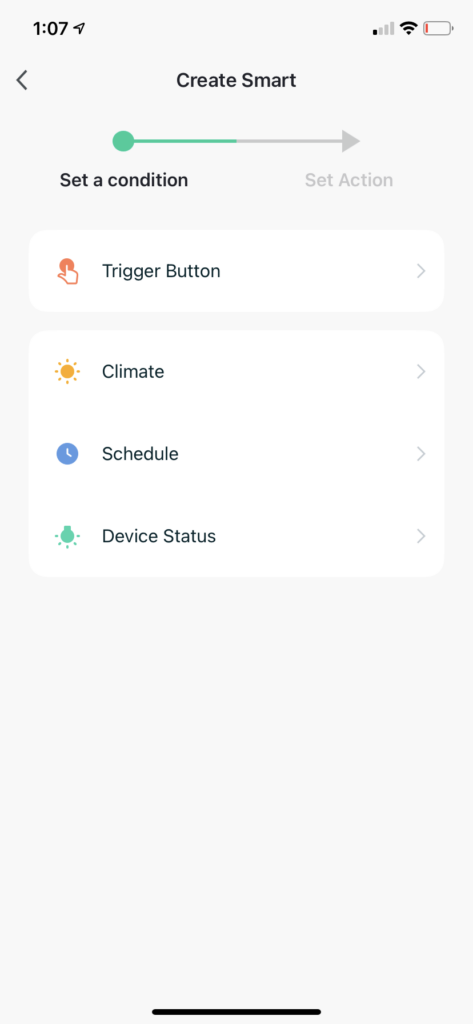
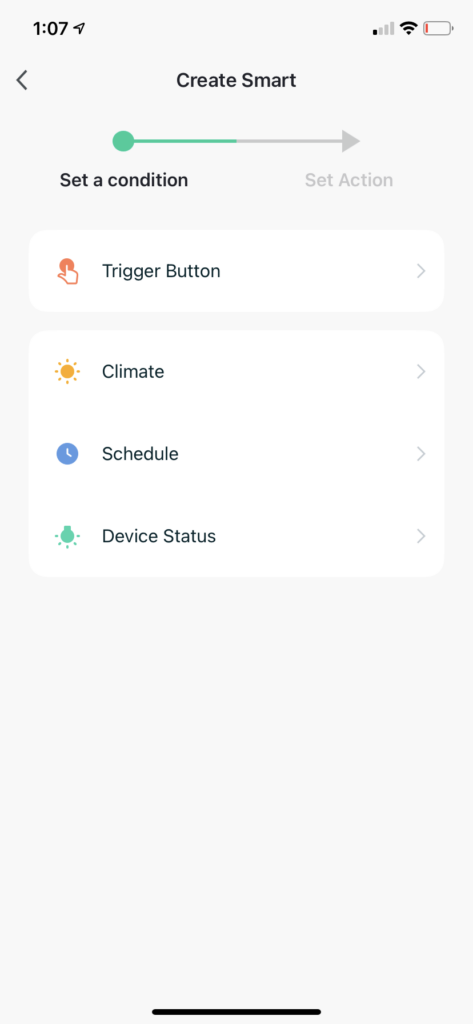
Step 4: Select ‘Execute Device Action’ and choose the Smart Heater


Step 5: Customize the functions based on your desire.
Example: Switch = ON, Set Temperature = 75, Swing = ON. Press ‘Continue’


Step 6: Press the “+” button on the Action section, and repeat the process for your other heater(s)


Step 7: Review your settings and add a name for your Trigger. Press ‘Save’. You can now control your heaters together!


You now have a quick shortcut on your home screen. Just press the button and your heaters will turn on together at your desired temperature and settings. In addition, if you have Alexa or Google Assistant-enabled devices, just say “Alexa, start [name of your Trigger]” or “Hey Google, start [name of your Trigger]”


Alternatively, if you just want to have control to power ON/OFF your Heaters together, you can create a group on the Alexa or Google Home app and add both Heaters to the group. Then, just say: “Alexa, turn on/off [name of your Alexa Group]” or “Hey Google, turn/off [name of your Google Assistant Group]”
Device Buttons
You can also control your heater using the buttons located at the device’s panel. The functions are synchronized to the Atomi smart app.
Note: Make sure that the Wi-Fi button is ON to control your Smart Heater via the Atomi Smart app. If the indicator light is OFF, you will only be able to control it manually.
Smart Tower Heater (AT1520/AT1481)
ON/OFF: Power On/Off the heater
Timer: Set 1-12h countdown
Swing: Activate/Deactivate oscillation
H/L (High/Low): Change between High and Low Mode (Not supported with ECO Mode)
+/- : Increase/Decrease temperature – ECO Mode (green light) is activated when you manually set the temperature to a specific number)
WiFi: Indicator light displays the status of device (Flashing = Pairing mode. ON = Available to be controlled with the app. OFF = Not available to be controlled with the app).
Smart Tabletop Heater (AT1521/AT1482)
ON/OFF: Power On/Off the device (After power off, the fan will continue to work for 30s and then stop)
Timer: Set 1-12h countdown
Swing: Activate/Deactivate oscillation
H/L (High/Low): Change between High and Low Mode (Not supported with ECO Mode)
+/- : Increase/Decrease temperature – ECO Mode (green light) is activated when you manually set the temperature to a specific number)
WiFi: Indicator light displays the status of device (Flashing = Pairing mode. ON = Available to be controlled with the app. OFF = Not available to be controlled with the app).
Care and Cleaning
CAUTION: Always be sure that the Smart Heater is switched OFF, unplugged and completely cooled before cleaning or attempting to store the item. DO NOT immerse Smart Heater in water or allow water to drip into the interior of the Smart Heater, as this could create an electric shock hazard. DO NOT use any detergents or abrasives.
1. Always turn off the Smart Heater and disconnect the cord from the electrical outlet before cleaning your heater.
2. Accumulated dust may be removed from the Smart Heater with a soft cloth or vacuum cleaner.
3. Ensure the air intake vent on the back of the Smart Heater is free and clear of dust or lint.
4. The removable particle filter should be cleaned and dried out at least 1-2 times per season. Remove the air intake vent cover and hand wash the particle filter with soap and water.
5. Clean the outside of the heater by wiping it with a damp cloth and buff with a dry cloth.
Storing: Allow Smart Heater to cool completely before storing. Store in a dry location. Do not place heavy items on top of Smart Heater as this may result in possible damage.
FAQ & Troubleshooting
Alexa
“Alexa, turn on [device name]“
“Alexa, turn off [device name]“
“Alexa, change [device name] to X degrees”
“Alexa, increase the [device name] temperature by X degrees”
“Alexa, decrease the [device name] temperature by X degrees”
“Alexa, what’s the [device name] temperature?”
“Alexa, turn on the light on the [device name]” (This will turn on the display)
“Alexa, turn off the light on the [device name]” (This will turn off the display)
“Alexa, turn on oscillate on the [device name]”
“Alexa, turn off oscillate on the [device name]”
Google Assistant
“Hey Google, turn on [device name]“
“Hey Google, turn off [device name]“
“Hey Google, change [device name] to X degrees”
“Hey Google, increase the [device name] temperature by X degrees”
“Hey Google, decrease the [device name] temperature by X degrees”
“Hey Google, what’s the [device name] temperature?”
“Hey Google, turn on the light on the [device name]” (This will turn on the display)
“Hey Google, turn on the light on the [device name]” (This will turn off the display)
“Hey Google, turn on oscillate on the [device name]”
“Hey Google, turn off oscillate on the [device name]”
“Hey Google, what’s the status of the [device name]?“
Please click here to learn more about device/group sharing
In order to successfully connect Atomi Smart devices, a 2.4GHz connection is required.
The 2.4GHz frequency waves travel further than the 5GHz. This means that if your device is in another room or far from your phone, you will have a better signal reception (compared to 5Ghz) which is essential for your smart device to function correctly and stay online.
All modern routers come with 2.4GHz and 5GHz. Depending on your router type, these bands may appear as separate WiFi networks (Example: Name-2.4GHz and Name-5GHz) or combined. If you only have one WiFi network, you should still be able to connect since the Atomi Smart app automatically finds the 2.4GHz frequency when connecting to your router.
However, if you experience any issues, please follow the points below:
– Make sure that you are connecting to a 2.4GHz network
– Keep your mobile device close to the router during connection
– If you have two SSID for your WiFi (Example: Name-2.4GHz / Name-5GHz), please temporarily disable “Auto-Join” on your Name-5GHz network)
– If you have two SSID for your WiFi, make sure that your 2.4GHz and 5GHz WiFi have different names
– If your router gives the option to disable the 5GHz network, please disable it temporarily
– Disable any VPN apps/services in order to connect successfully
– If you are having issues to connect, turn on Airplane Mode (Keep only WiFi activated when connecting your smart device)
– Make sure that you’ve entered the correct password for your 2.4GHz WiFi on the “Select 2.4GHz Wi-Fi Network” screen (Case sensitive, and make sure that there are no extra spaces)
– If you have too many devices connected to your 2.4GHz (more than 10), please turn off some of them temporarily and retry connecting your smart device to the app
–Some routers do not allow you to manually select the 2.4GHz frequency. Since this frequency travels further than the 5GHz, you can force your device to connect to it by moving your phone far from the router
– If you are still experiencing issues to connect, delete the app and reinstall it
– If the issue persists, restart your router
Make sure your Atomi Smart device is plugged in and the Wi-Fi light is blinking. If not, unplug your Atomi Smart device and plug it back in to reboot. If you still cannot see the ‘atomi-smart-xxxx’, press and hold the Wi-Fi button for 10 seconds. Note: For older devices, you may be required to press and hold the Wi-Fi button again for another 10 seconds. The atomi-smart-XXXX should appear on your network list after a few seconds.
Use your smart phone to confirm that you have at least two Wi-Fi bars in the vicinity of your Atomi Smart device. If not, move your Atomi Smart device closer to your router. (The list will refresh every 10 seconds)
Make sure you entered the correct WiFi password during the WiFi setup. Check if there are problems with your internet connection. If the WiFi signal is too weak, reset your WiFi router and try again.
Refresh the device list.
Press and hold the Wi-Fi butt on for 10 seconds.
Wi-Fi networks come in a lot of shapes and sizes with many quirks of their own. It doesn’t mean your Atomi Smart device is malfunctioning.
If problems persist, please try these steps, in this order:
1. Force quit and re-launch the Atomi Smart app. Check to see if this fixes the issue.
2. Unplug your Atomi Smart device and plug it back in. Check to see if this fixes the issue.
3. Unplug your router and plug it back in. Check to see if this fixes the issue.
4. Delete and reinstall the Atomi Smart app. Check to see if this fixes the issue.
If your Smart Heater is not operating, please do the following to reset:
1. Make sure Smart Heater is off
2. Unplug the unit and wait 5-10 minutes.
3. Ensure there is nothing obstructing the heater and intake vent.
4. Plug the Smart Heater in and turn it on.
This heater is equipped with a tip-over safety function that shuts the heater off if it gets knocked over
It is possible that a new heater will produce an odor when first used. This is normal and should go away after the heater has been used for a while
– In order to disable notifications for the Heater, follow these steps:
Open the Atomi Smart app. Select ‘Me’ at the bottom navigation bar > Then press ‘Settings’ > ‘App Notification’ > ‘Do-Not-Disturb Schedule’ > ‘Add schedule’ > ‘Do-Not-Disturb Device’ > Select ‘Smart Heater’ > Enter the time/day of the week that you want the Heater notifications to be OFF > press ‘Save’
Still have questions?
Create a ticket on our Support page. Our team is available to help, Monday through Friday, 9am to 5pm (EST)