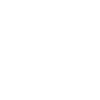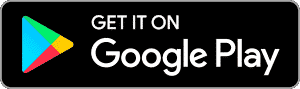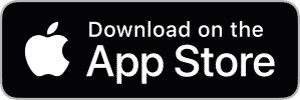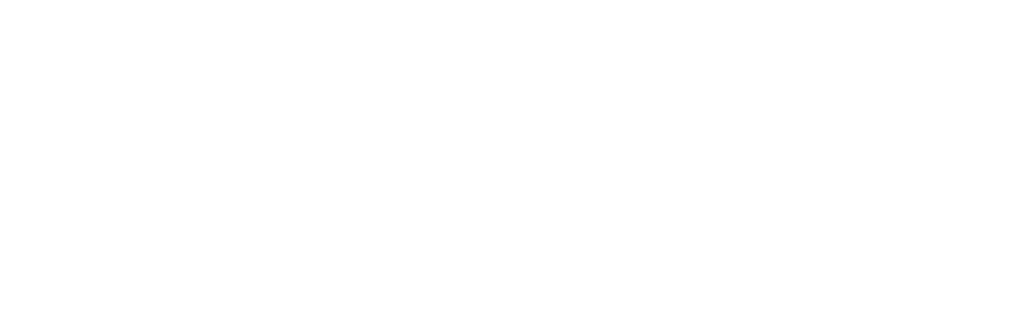Smart Orb Light
Introduction
Overview
Create the perfect mood lighting, indoors or out, for any moment or occasion. The Atomi Smart Orb Light is fully waterproof and provides up to 6 hours of wireless, continuous illumination. Simply pick the solid hue or color scene you want, and bask in the glow.
Specifications
– Battery: 3.7V 1800mA (Charging time from 0% to 100% is around 8 hours (Large Orb) and 6.5 hours (Small Orb)
– Up to 6 hours of use
– Input: 100~240V 50~60Hz
– Output: 5V ~1A
Before you begin
1. Know your Wi-Fi network and password
2. Make sure your mobile device is running iOS® 8 or higher or Android™ 4.1× or higher
3. Make sure you’re connected to a 2.4GHz Wi-Fi network (Atomi Smart can’t connect to 5GHz networks).
Connecting Your Devices
Step 1: Download App
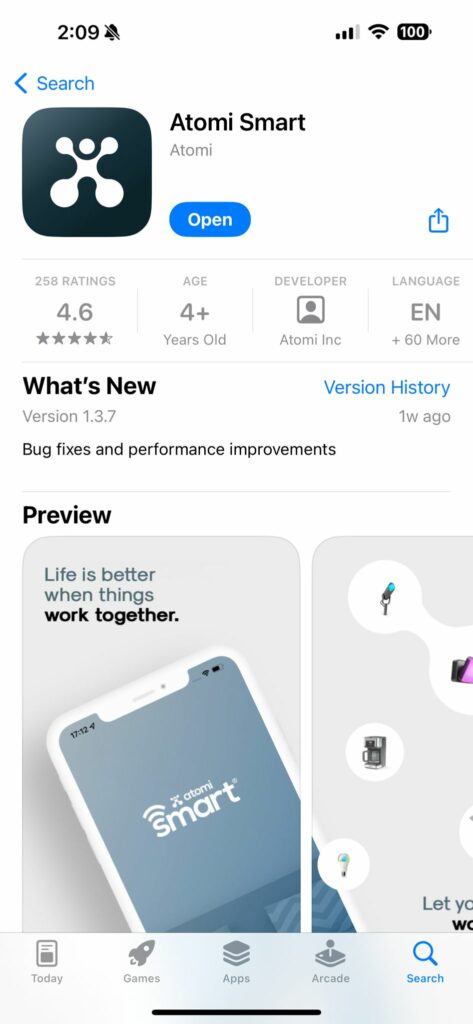
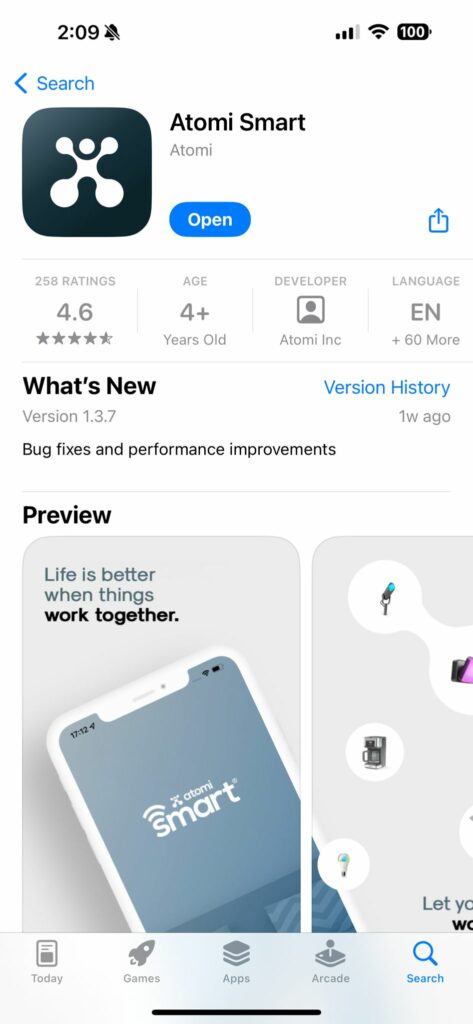
Download the Atomi Smart app from the App Store or Google Play and create an account.
Confirm that your phone’s Bluetooth is enabled and that you are allowing the Atomi Smart app to access Bluetooth.
If you already have the app installed, please make sure to check for any updates as they will improve your experience with the Atomi Smart app.
Step 2: Add Smart Bridge only (Keep your Orb Lights turned OFF at this point)




Turn ON your phone’s Bluetooth.
Press “Add Device” or the “+” button and choose the Smart Bridge (Orb Lights) to install from the device list. Do not connect the Smart Orb Light at this step.
Step 3: Plug In the Smart Bridge
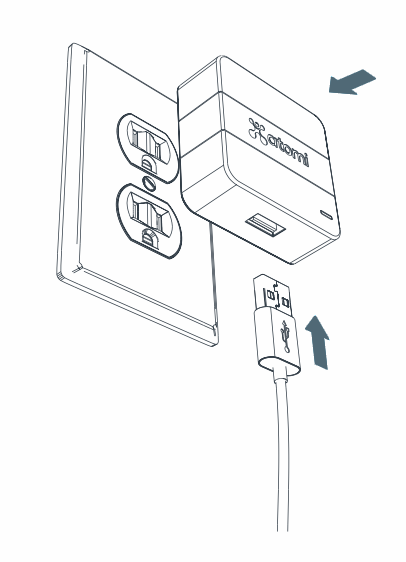
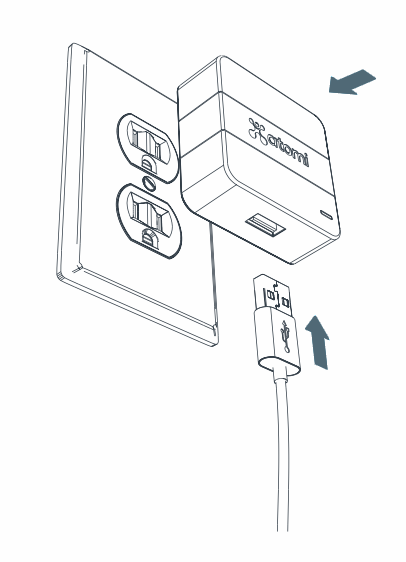
- Plug the Smart Bridge into the outlet.
- After a few seconds, confirm that the orange indicator is flashing. If not, press and hold the Bridge button for 5 seconds.
- Press “Continue” on the Atomi Smart app
- The app will find the Smart Bridge via Bluetooth
- Select the Smart Bridge (Press the ‘+’ button)
Step 4: Connecting to Wi-Fi
1. Enter your home Wi-Fi network (2.4GHz) and password. Press ‘Continue’.
2. Your device is now connected
Step 5: Add Smart Orb Light


Now that you’ve added the Smart Bridge to the app, you can add the Smart Orb Light.
– On the Atomi Smart home screen, open the Smart Bridge.
– Select “Add new device” and follow the on-screen instructions to add the Smart Orb Light.
– If the Smart Orb Light was already connected to the app with the Smart Bridge, select “Add existing device” and choose the light(s) to be added from the list
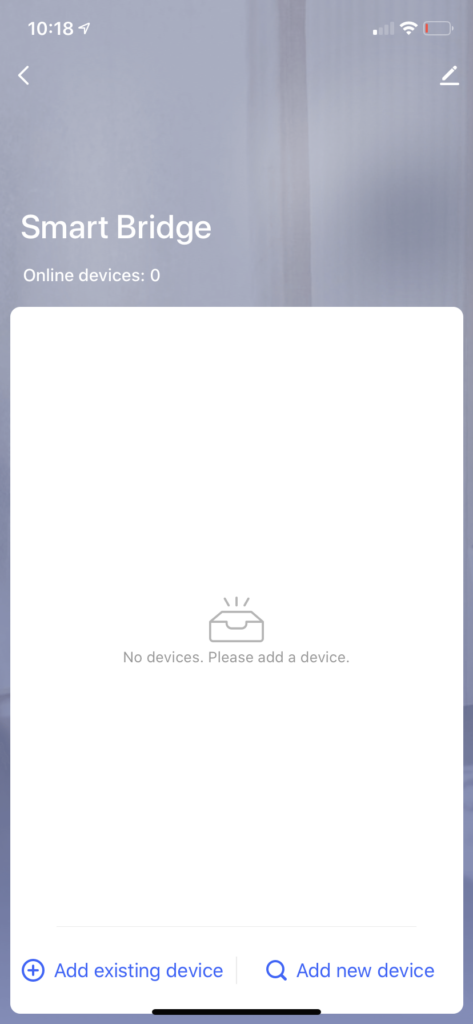
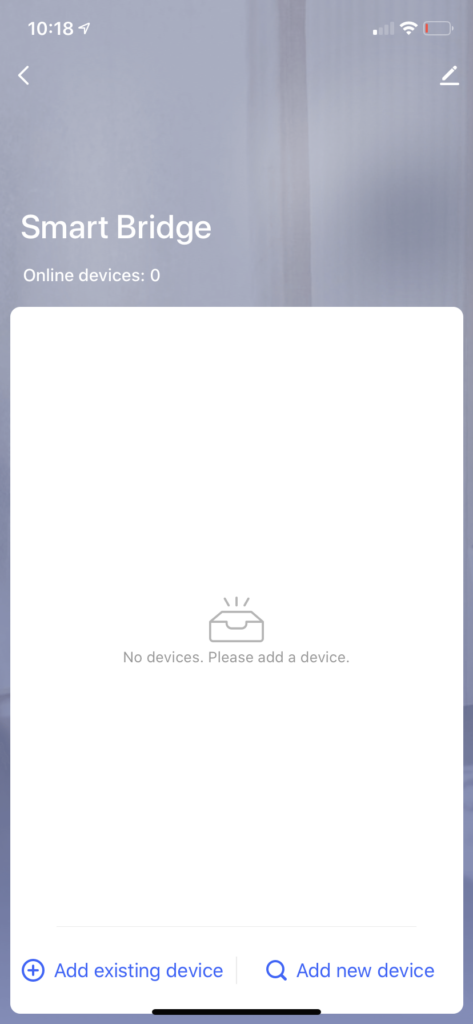
Controlling your Smart Orb Light
Power



ON/OFF – Press the ‘Power’ button to turn ON/OFF your Smart Orb Light
White Mode


Brightness – Change your Smart Orb Light intensity
White Wheel – Change white temperature
Color Mode



Color Wheel – Broad spectrum of colors to create the perfect ambiance.
Color Swatches – Add swatches to quickly access your favorite colors. Press and hold on a color to edit/remove your saved color
Slider 1 – Increase or decrease light brightness
Slider 2 – Change color saturation
Scenes


Select curated color scenes based on your mood.
Animated Scene Presets
Soft – Fades in and out between 2 colors
Colorful – Cycles between preset colors (Slow)
Dazzling – Cycles between preset colors (Fast)
Gorgeous – Fades between preset colors
* You can also edit any of the available scenes by pressing the ‘Edit/Sync lights’ button.
Scheduling
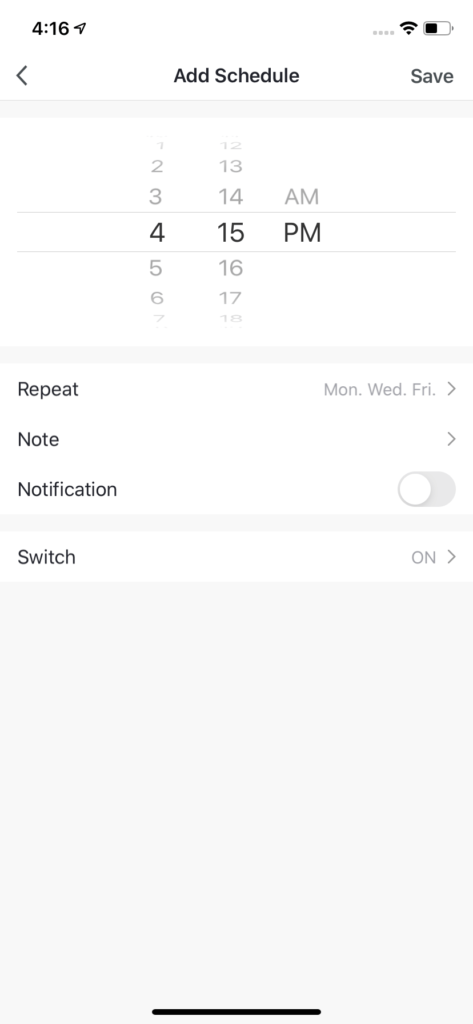
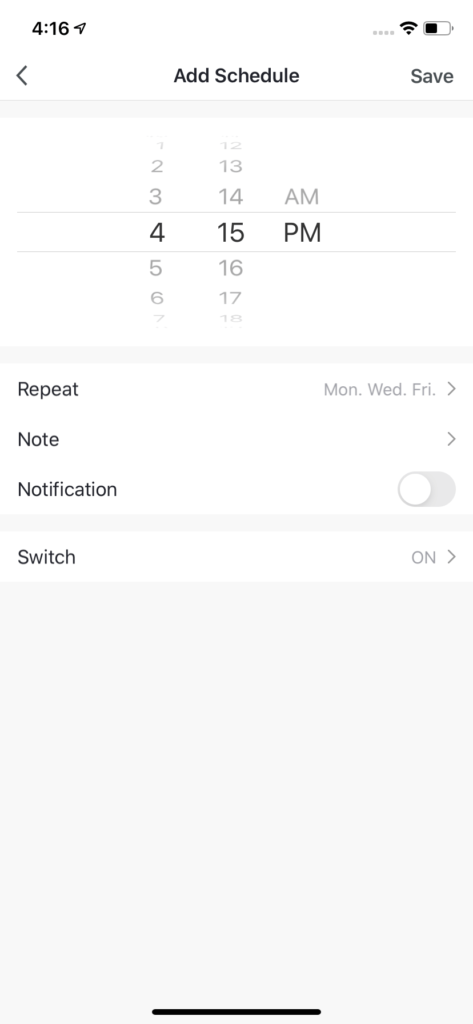
Time – Select the time to run the schedule
Repeat – Select what days of the week to repeat the schedule
Note – Adds a note/label to the schedule
Notification – Enable to receive a notification every time the schedule runs
Switch – Select to turn ON or OFF the light
More information about Creating Schedules is available here
You can also use automations to create additional schedules. Click here to learn more.
Creating Groups to control multiple lights together
The Atomi Smart app lets you group devices to control multiple orbs simultaneously.
1. Make sure that all of your Smart Orb Lights are online, powered ON and connected to the Smart Bridge / app


2. Press the ‘Edit’ button (Pencil Icon) at the top right corner of one of the Smart Orb Lights’ app screen.
3. Press ‘Create Group’ and select the devices you wish to be included. Press ‘Save’. You can now control your lights simultaneously.
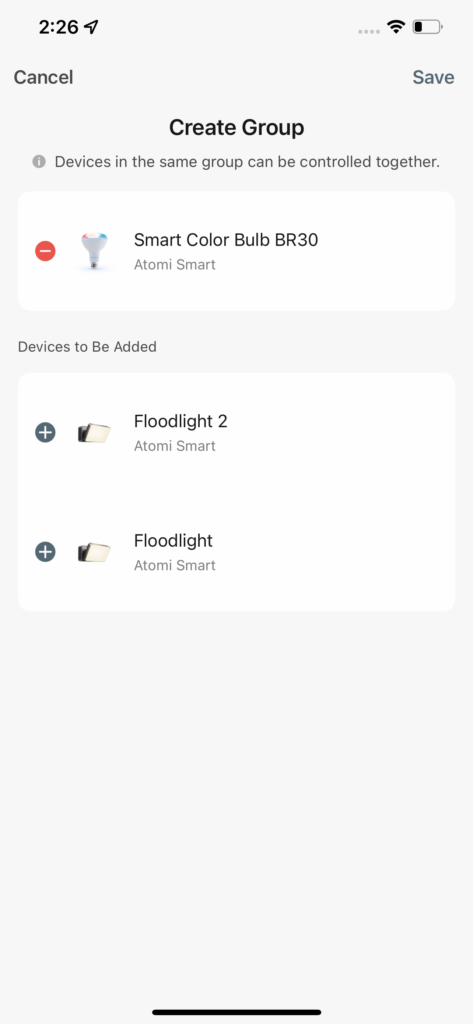
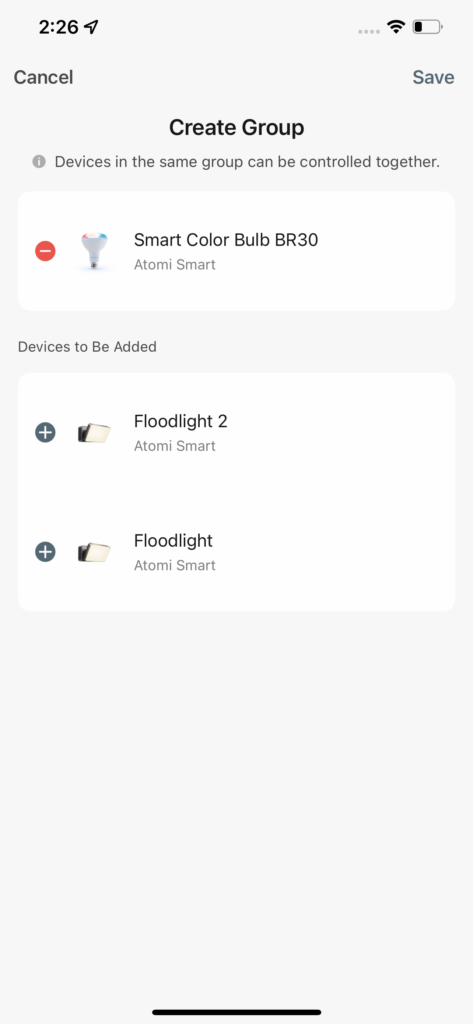
FAQ & Troubleshooting
Alexa
“Alexa, turn on [device name]”
“Alexa, turn off [device name]”
“Alexa, change [device name] to blue”
“Alexa, change [device name] to 50%”
Google Assistant
“Hey Google, turn on [device name]”
“Hey Google, turn off [device name]”
“Hey Google, change [device name] to blue”
“Hey Google, change [device name] to 50%”
In order to connect multiple lights and control with the Atomi Smart app you are required to create a group.
– On the Atomi Smart app home screen, select one of the lights that you’ve added
– Press the top right button (Pencil icon)
– Press “Create Group” and select all the lights you want to group
– Press “Save”. You can now control all your Smart Orb Lights simultaneously!
Important: Make sure that you’ve added the lights to the Smart Bridge.
Yes, the orb lights are waterproof (IP65)
No, the Smart Bridge is meant to be kept in a dry space (indoors)
Please click here to learn more about device/group sharing
It’s not recommended. Without the bridge, the light(s) will have several limitations such as:
- You will not be able to control multiple lights simultaneously
- Limited range of control (Bluetooth only)
- Slower response time
- The scheduling feature is not available
- No Alexa/Google commands
Adding your Smart Orb Light(s) to the Smart Bridge is essential to have access to all app/device features.
- Built with a 1800mAh lithium rechargeable battery for up to 6 hours of use
- Charging time from 0% to 100% is 8 hours (Large Orb) and 6.5 hours (Small Orb)
When the battery is low, you should receive a push notification to put the orbs on the charging base.
When placing them on the charging base (while the light is on), the brightness should increase, which indicates that it’s correctly charging. Then you can turn off the light via the app.
For Smart Bridge: Make sure that your phone’s Bluetooth is turned ON and the permission settings are allowing the app to connect via Bluetooth.
For Smart Orb Light: Press and hold the “Mode” button until the light starts flashing to reset your device
Use your smart phone to confirm that you have at least two Wi-Fi bars in the vicinity of your Atomi Smart device. If not, move your Atomi Smart device closer to your router. (The list will refresh every 10 seconds).
Make sure you entered the correct WiFi password during the WiFi setup. Check if there are problems with your internet connection. If the WiFi signal is too weak, reset your WiFi router and try again.
In order to successfully connect Atomi Smart devices, a 2.4GHz connection is required.
The 2.4GHz frequency waves travel further than the 5GHz. This means that if your device is in another room or far from your phone, you will have a better signal reception (compared to 5Ghz) which is essential for your smart device to function correctly and stay online.
All modern routers come with 2.4GHz and 5GHz. Depending on your router type, these bands may appear as separate WiFi networks (Example: Name-2.4GHz and Name-5GHz) or combined. If you only have one WiFi network, you should still be able to connect since the Atomi Smart app automatically finds the 2.4GHz frequency when connecting to your router.
However, if you experience any issues, please follow the points below:
– Make sure that you are connecting to a 2.4GHz network
– Keep your mobile device close to the router during connection
– If you have two SSID for your WiFi (Example: Name-2.4GHz / Name-5GHz), please temporarily disable “Auto-Join” on your Name-5GHz network)
– If you have two SSID for your WiFi, make sure that your 2.4GHz and 5GHz WiFi have different names
– If your router gives the option to disable the 5GHz network, please disable it temporarily
– Disable any VPN apps/services in order to connect successfully
– If you are having issues to connect, turn on Airplane Mode (Keep only WiFi activated when connecting your smart device)
– Make sure that you’ve entered the correct password for your 2.4GHz WiFi on the “Select 2.4GHz Wi-Fi Network” screen (Case sensitive, and make sure that there are no extra spaces)
– If you have too many devices connected to your 2.4GHz (more than 10), please turn off some of them temporarily and retry connecting your smart device to the app
– If you have a Mesh router, you may not be able to manually switch to a 2.4GHz frequency. Since this frequency travels further than the 5GHz, you can force your device to connect to it by moving your phone far from the router
– If you are still experiencing issues to connect, delete the app and reinstall it
– If the issue persists, restart your router
Refresh the device list.
Force quit and re-launch the Atomi Smart app.
Smart Bridge: Press and hold the button for a few seconds until the orange light starts flashing.
Smart Orb Light: Turn on the Smart Orb Light. Then, press and hold the ‘Mode’ button under the Smart Orb Light for 10 seconds. The light should start flashing white.
Plug the Wireless Charging Base into the outlet and place your Smart Orb Light on the base.
The Atomi Smart Orb Light user guide is available here
Still have questions?
Create a ticket on our Support page. Our team is available to help, Monday through Friday, 9am to 5pm (EST)